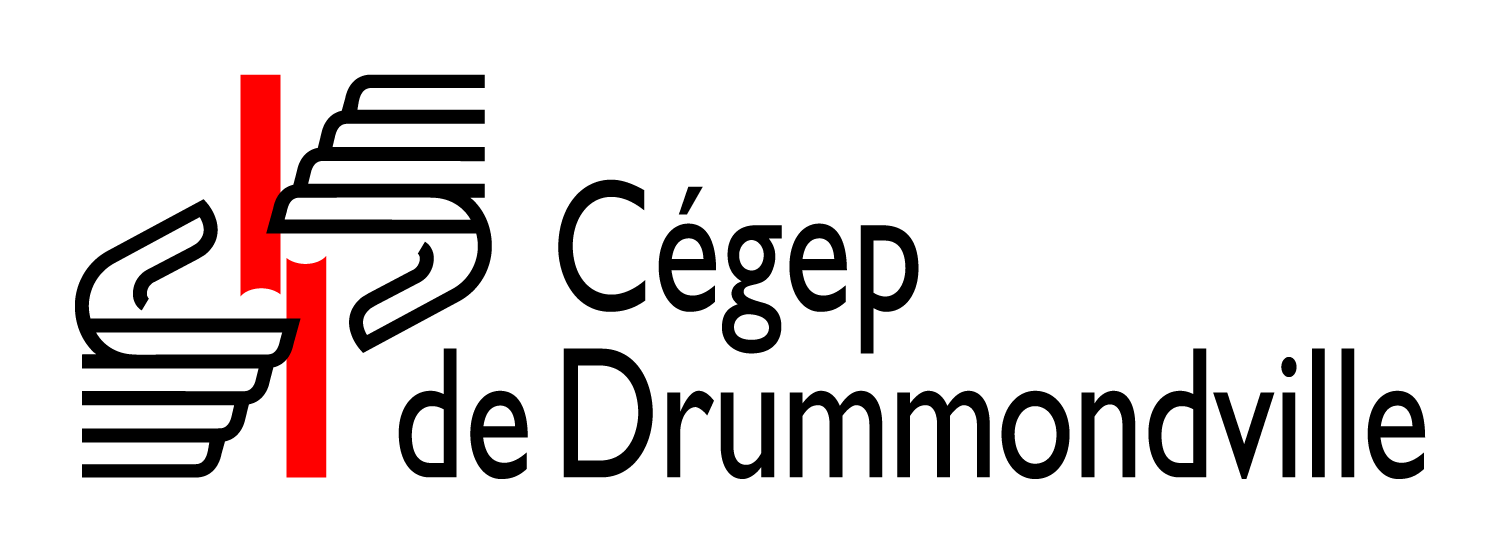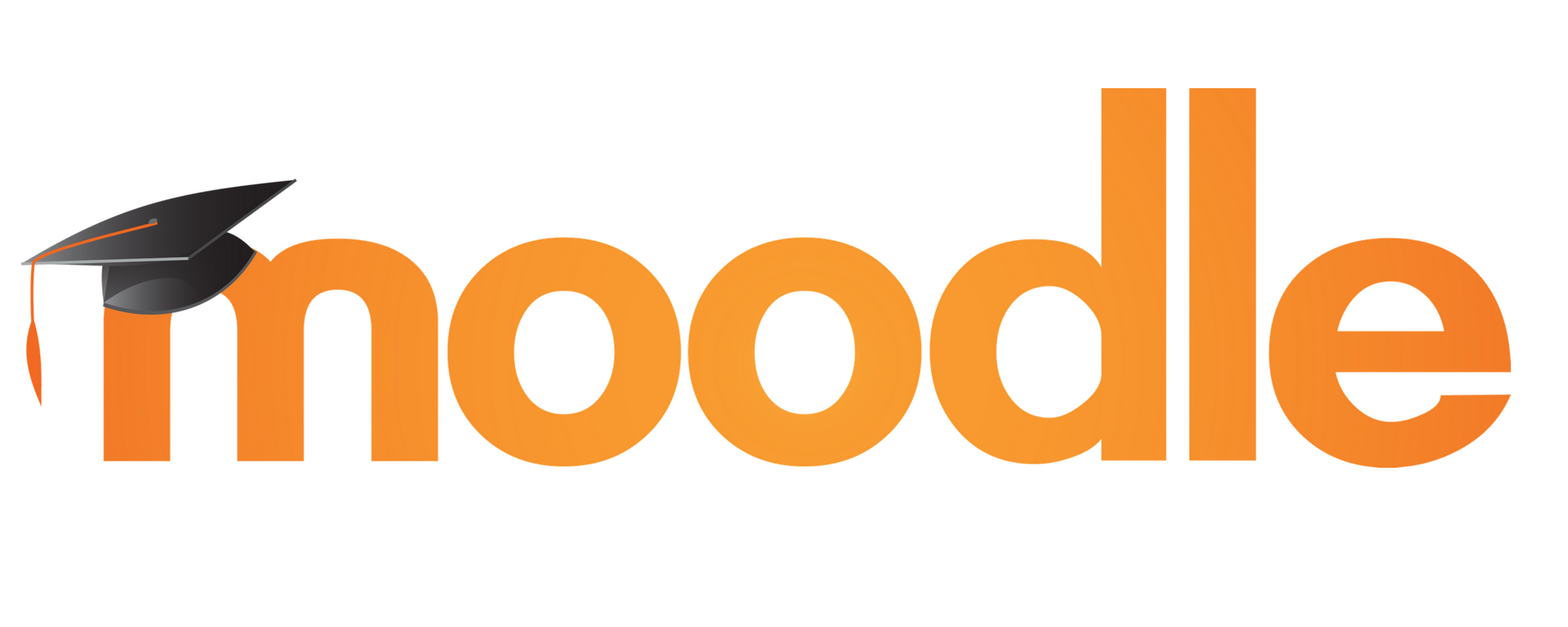
- Moodle est un environnement numérique d’apprentissage (ENA) fourni par le Cégep.
- Les données de Clara sont téléchargées vers Moodle afin de faciliter la création des cours et l’ajout des étudiants.
- Il est donc facile de démarrer son cours dans Moodle en quelques minutes.
- On peut y créer:
- Cours complet en formule asynchrone
- Ajout de contenus de cours variés
- Examens autocorrectifs avec styles de questions variés.
Quelques ressources d’aide sur l’utilisation de Moodle
Astuces et ressources variées pour Moodle par DECclic
Formations sur l’utilisation de Moodle sur le site de DECclic, l’hébergeur de Moodle
Au bas de chaque page de Moodle, il y a un lien vers la documentation Moodle pour cette page.
Depuis le 30 mai 2023, La version de Moodle est passée à 4.1. Certains changements ont eu lieu au niveau du visuel.
Cette page de Collecto présente les changements principaux: https://support.collecto.ca/portal/fr/kb/articles/nouveautes-4-1
Pour se connecter au Moodle du Cégep de Drummondville:
Moodle du Régulier: https://cdrummond.moodle.decclic.qc.ca/ (lien dans Omnivox)
Moodle de la Formation continue: https://fcdrummond.moodle.decclic.qc.ca/
Le personnel utilise son identifiant habituel et mot de passe.
Les étudiants utilisent leur #DA et mot de passe habituel.
Première fois
Il faut compléter la création de son compte et entrer son courriel. Attention de ne pas faire d’erreur.
Voici une vidéo de formation sur le processus complet de la création d’un cours à partir des données ajoutées automatiquement de Clara.
Noter qu’il est préférable de créer un seul cours et d’y ajouter tous ses groupes plutôt que de créer un cours pour chaque groupe. La gestions des options et dérogation permettra de gérer chaque groupe indépendamment.
Aide Moodle : gestion d’un cours
Pour inscrire ses groupes, il faut poursuivre
Pour modifier du contenu dans Moodle, il faut cliquer sur le bouton activer le mode édition en haut à droite. C’est ce qui permet d’entrer en mode modification et voir les boutons d’ajout de contenu.
Ensuite, il faut choisir une semaine particulière et cliquer
+Ajouter une activité ou une ressource
Les activités sont des modules interactifs où on demande à l’étudiant une action: quiz, atelier, devoir, test, jeu, etc.
Une ressource est utile pour ajouter du contenu au cours: fichier, page, adresse web (URL), etc.

Vous remarquerez que les icônes des activités et ressources ont changé. Remarquez le code de couleur pour regrouper les fonctions similaires.
Bleu = ressources et rose=évaluation
Étiquette se nomme dorénavant Zone de texte et média.
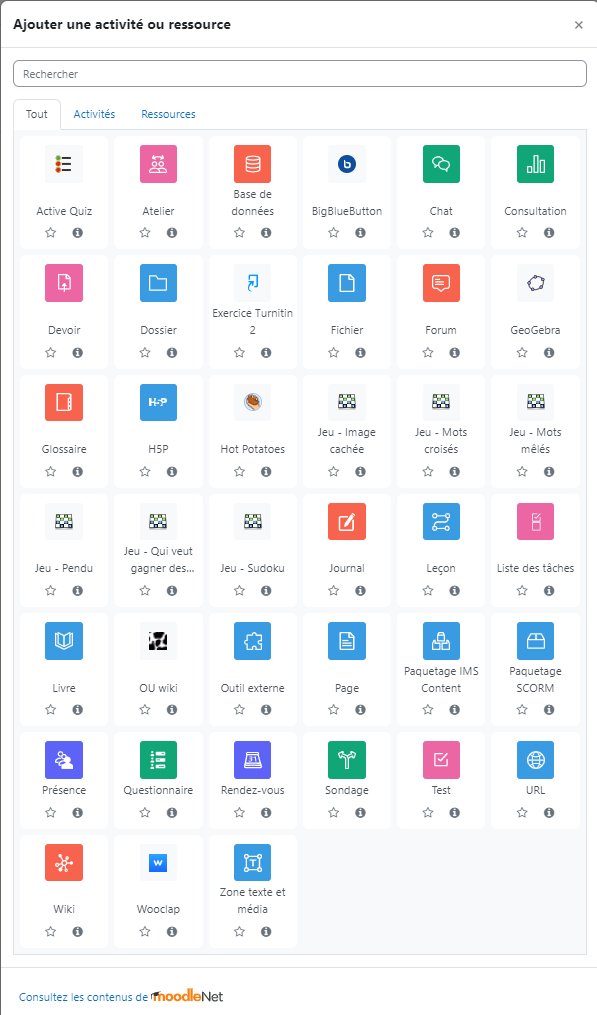
Pour rendre un cours visible, il faut le faire en passant par les paramètres du cours.
- Accéder au cours à partir du Tableau de bord
- Dans le menu horizontal en haut du cours, cliquer sur Paramètres
- Régler la visibilité du cours sur Afficher
- Descendre dans le bas de la page et cliquer Enregistrer et afficher.
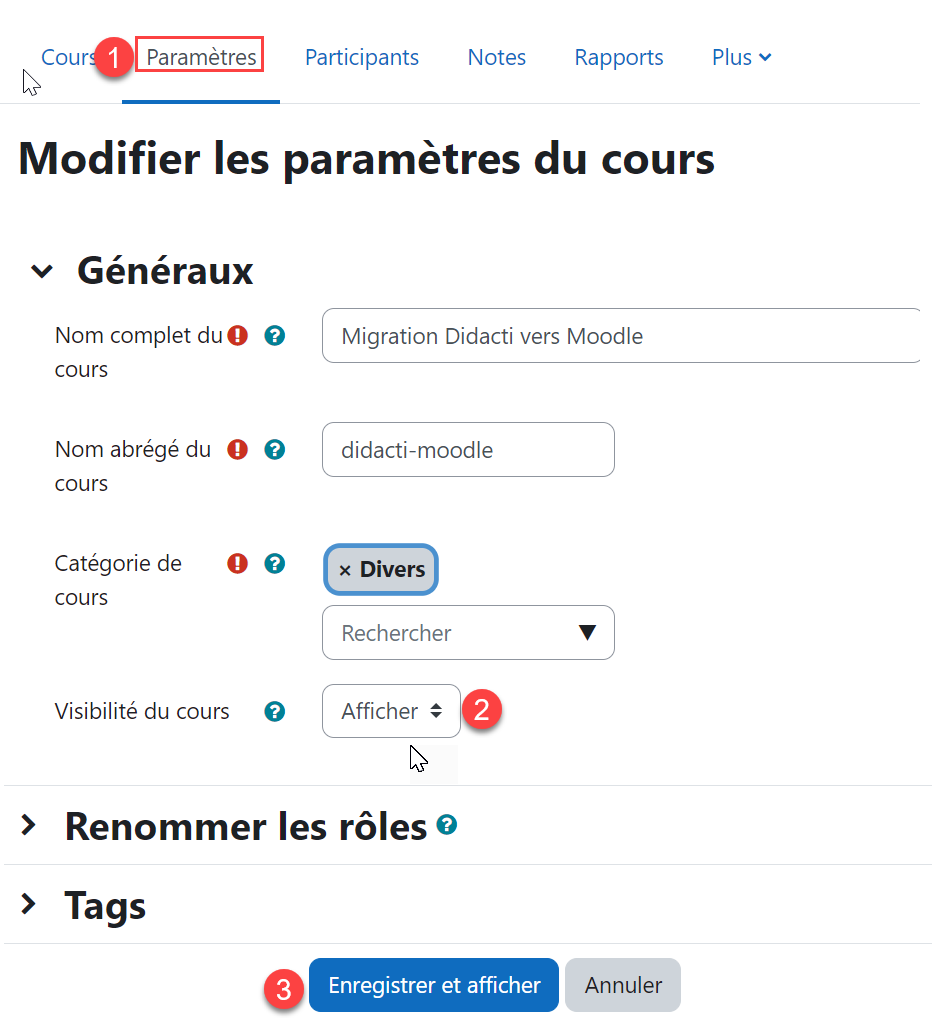
H5P est un plugiciel (plugin) disponible dans Moodle et qui permet d’intégrer du contenu interactif varié. Ex: ajouter des questions et du contenu à une vidéo YouTube.
Cet article sur Profweb vous en dira davantage!
Formation donnée par FADIO: Dynamisez vos activités en ligne avec H5P
Administrer un test dans Moodle
Cet outil est le plus complet pour mener à terme des évaluations sommatives à distance.
Voici quelques ressources à consulter pour en apprendre davantage. Elles proviennent de DECclic ou de l’Aide de Moodle.
Pour faciliter la création de tests, Moodle permet de créer une banque de questions afin de les insérer dans un test au besoin. On peut même créer une catégorie contenant plusieurs questions équivalentes et demander à Moodle, par une question aléatoire, de piger au hasard dans cette banque afin de créer un examen différent pour les étudiants.
Cette banque peut être créée par cours ou par test. Il est préférable de créer une banque pour le cours car elle sera accessible pour tous les tests. Il est important de différencier les deux endroits.
Si on supprime un test où les questions ont été créées dans le test, on perd la banque de question du test.
Voici un exemple des divers types de questions.
TRUC:
Si on veut utiliser la banque pour plusieurs groupes:
Il faut créer la banque pour le cours et ajouter les groupes au même cours. Il faut gérer les dérogations de groupes si on veut le faire passer à des moments différents.
Si les groupes sont dans des cours différents, il faut exporter-importer la banque de banque de questions dans l’autre cours.
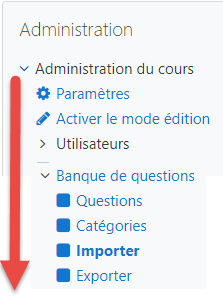
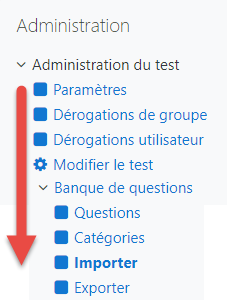
Une fois dans la banque de questions:
- Cliquer sur l’onglet Exporter dans le haut
- Choisir l’option du bas Format XML Moodle
- Choisir la catégorie à exporter. Racine du cours peremt d’Exporter les catégories sous-jacentes.
- Cliquer sur le bouton Exporter
Lors de l’exportation Moodle demande où télécharger le fichier. Il faut choisir un endroit et se rappeler où pour le réutiliser pour l’importation.
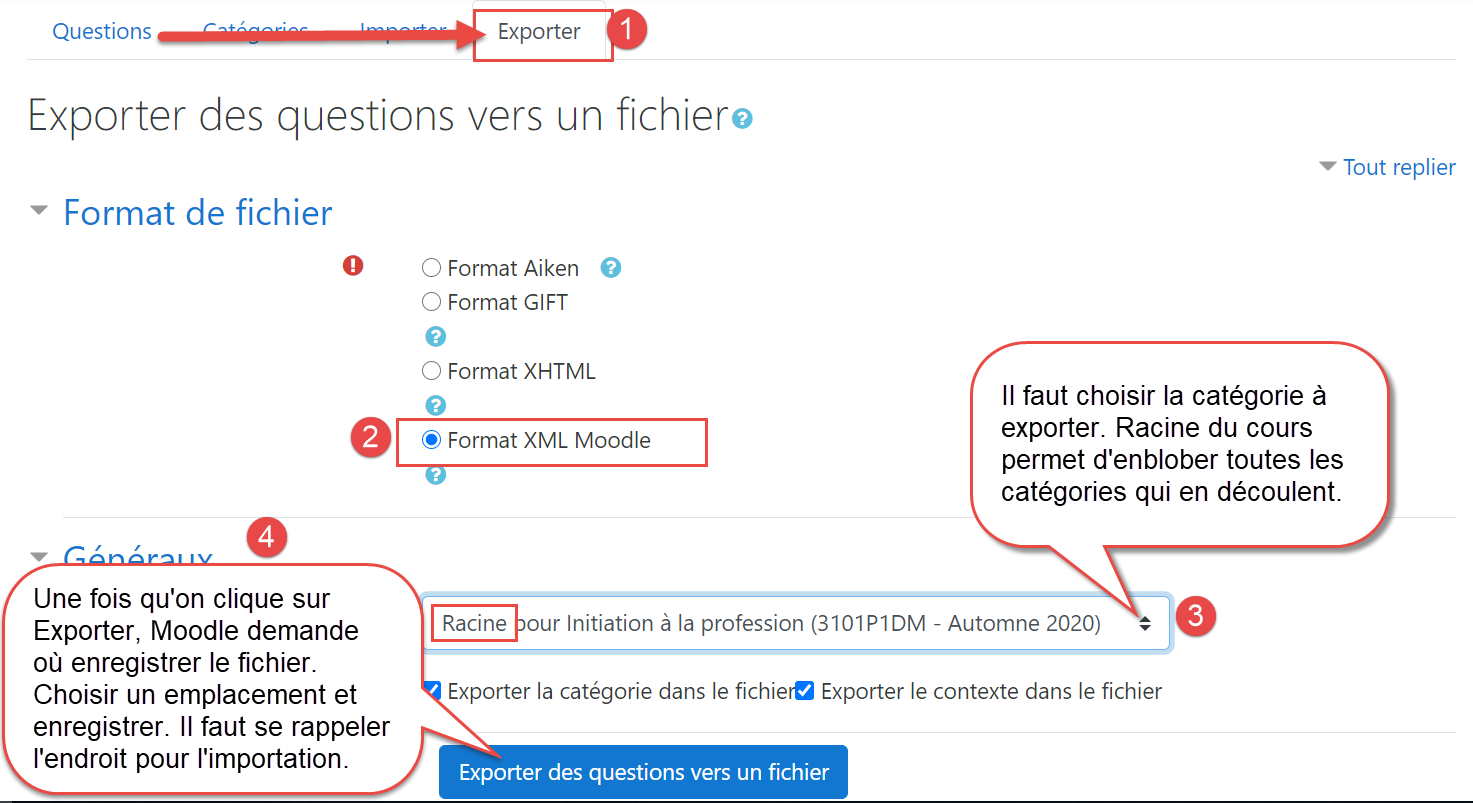
Après avoir exporté les questions, il faut les importer:
- Accéder à l’onglet Importer
- Choisir le format XML Moodle
- Choisir un fichier
Dans la fenêtre suivante, cliquer sur Déposer un fichier et retourner à l’endroit où le fichier a été exporter. Il faut le choisir et cliquer Déposer ce fichier. - Cliquer Importation
- Cliquer sur continuer une fois la validation des questions faites.
Vous aurez vos questions importées dans la banque de questions.
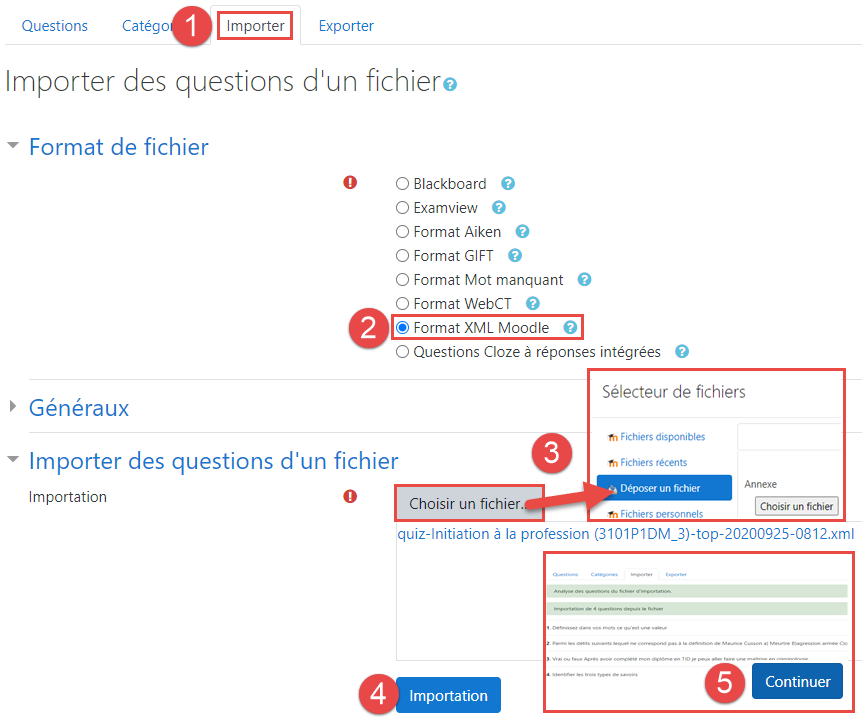
Le carnet de notes est l’endroit où sont compilés les résultats des étudiants.
Voir le guide de formation DECClic sur la gestion du carnet de notes
Visionner l’enregistrement de la formation sur l’utilisation du carnet de notes
Astuce pour la gestion des notes et résultats
Il faut donner une valeur maximale d’une activité d’évaluation qui correspond à la pondération de cette évaluation dans la session. Ceci facilitera grandement la gestion du carnet de notes dans Moodle et simplifiera le calcul et le cumul des résultats afin de produire le bulletin.
Ceci permet de faire passer un test à des groupes différents à des moments différents afin que chacun puisse le voir uniquement au moment de la passation.