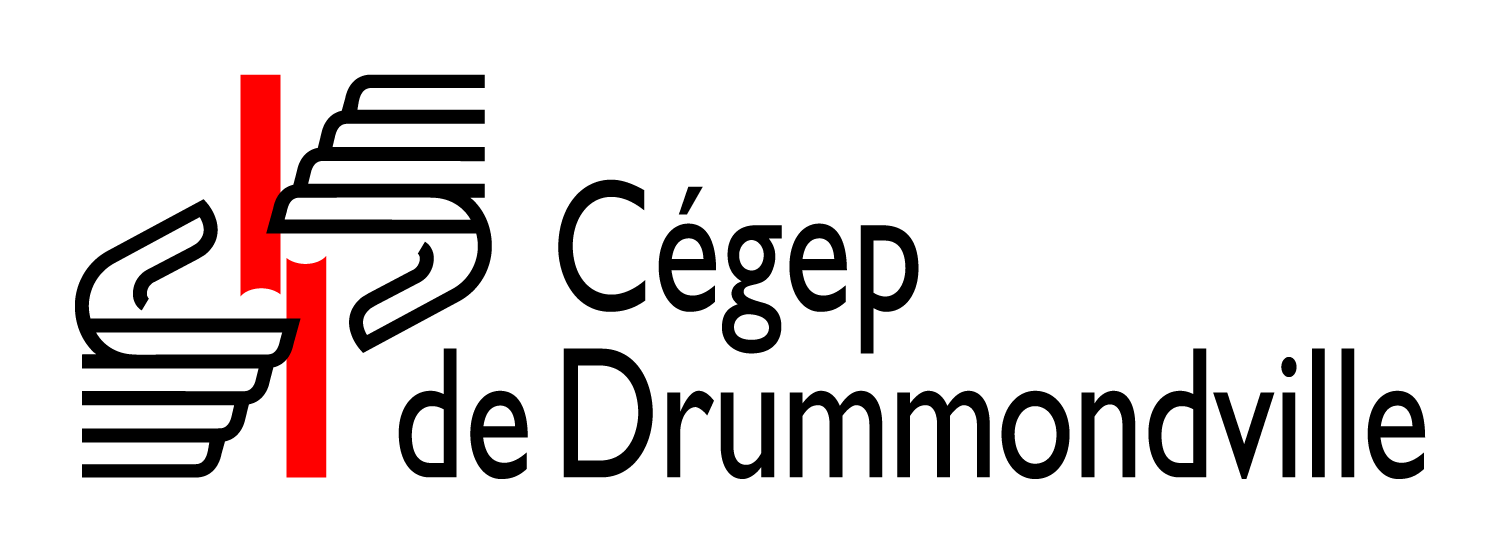Vous trouverez ci-dessous les procédures pour configurer les connexions au Bureau à distance du Cégep de Drummondville pour les environnements Windows et MAC.
En activant cette connexion, vous pouvez notamment accéder aux applications mises à disposition sur le réseau.
Qu’est-ce que l’AMF ? (tiré de cette page)
Procédure de configuration avec MS Authenticator Version texte ici (portail)
Lors de la création de votre compte, vous devez modifier le mot de passe et en créer un.
Caractéristiques minimales:
- 10 caractères ou +
- Une lettre majuscule
- Un chiffre
- Caractère spécial.
Le changement de mot de passe doit se faire par Microsoft 365: Accueil – Paramètres – Modifier votre mot de passe
Lors du changement du mot de passe.
Il faut se reconnecter avec le nouveau mot de passe aux divers endroits:
Appareil du cégep
- Redémarrer l’ordinateur et se connecter avec le nouveau mot de passe
- L’application du nouveau mot de passe se fera dans l’ensemble des applications: Wifi, OneDrive, Outlook, Teams, Office.
Appareil personnel
- WiFi du cégep
- Compte courriel sur téléphone
- Reconnexion aux applications Microsoft 365
Pour le connecter au WiFi du cégep, il faut:
- Choisir le réseau: Cégep de Drummondville
- Usager: votre usager habituel comme pour Omnivox
- Mot de passe habituel
Configurer le Wifi Cégep de Drummondville sur un appareil Android
Sous Android, il y a quelques informations à ajouter pour compléter la connexion.
- Ne rien changer dans les options par défaut sauf pour ce qui suit.
- État du certificat en ligne: Ne pas valider
- Domaine: cegepdrummond.ca
- Identité: #DA à 7 chiffres
- Anonyme: NE RIEN ÉCRIRE
- Mot de passe: habituel
- Faire Connexion
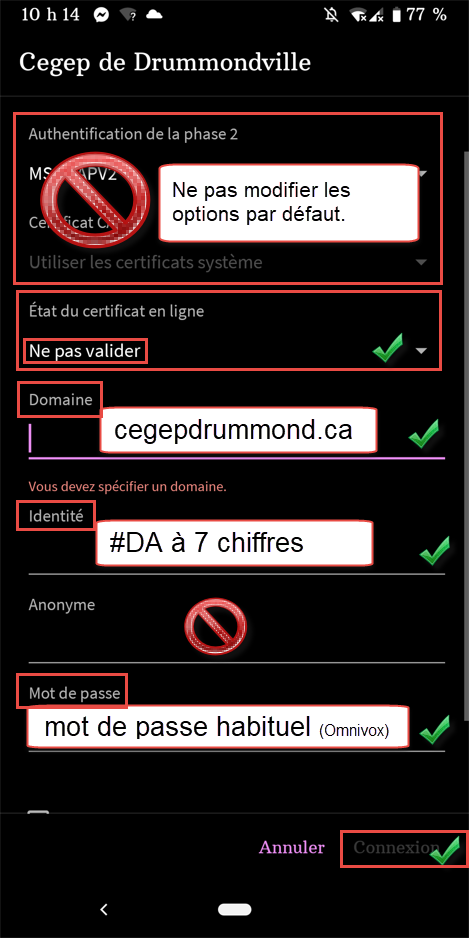
- Le Centre logiciel est un peu comme un magasin d’applications gratuites en libre service offert par le SITI.
- Il permet d’installer des logiciels gratuits de façon autonome sans avoir à en faire la demande au SITI par Octopus.
- Si un logiciel ne se trouve pas dans la liste, il faut en faire la demande par Octopus.
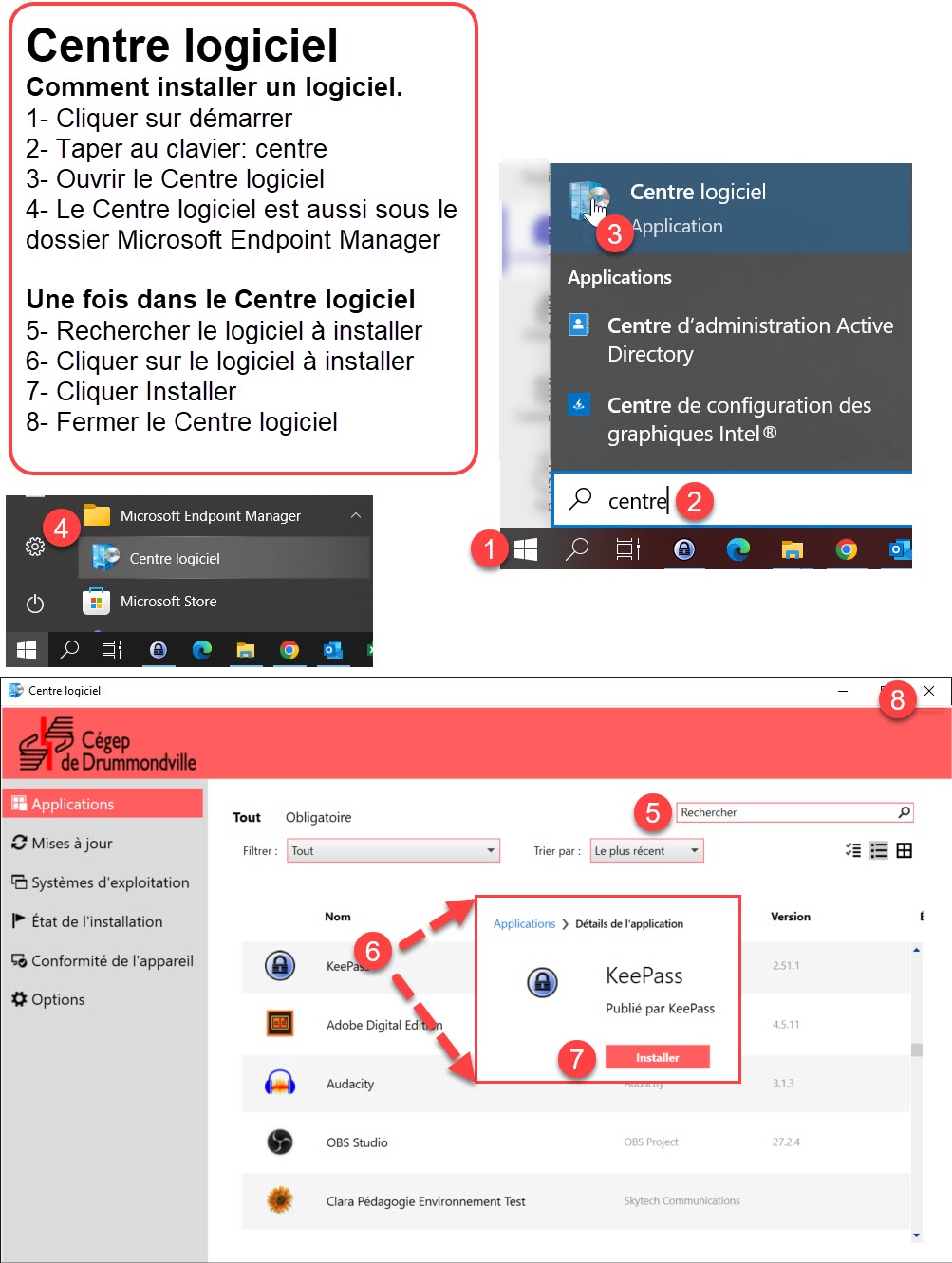
Bureau à distance sous PC et MacOS (Nouvelle procédure)
Disponible par le Web sur PC ou MacOS, le Bureau à distance est une fonction qui permet de prendre le contrôle d’un autre ordinateur comme si on était assis devant un poste informatique du cégep. C’est un accès qui permet d’afficher l’autre ordinateur en passant par le navigateur Web de son propre ordinateur. Ça se fait sans installation. En se déconnectant de la session à distance, on ferme ce logiciel d’accès a distance.
Les anciens raccourcis et l’ancienne méthode de connexion ne sont plus fonctionnels.
Configurer la connexion Bureau à distance via Omnivox -Mes applications (Nouvelle procédure)
Vidéo
Classes d’enseignement comodal (hybride)
Le rapport du REFAD : L’ENSEIGNEMENT COMODAL : conjuguer la présence et la distance en toute cohérence traite de la question en profondeur. Voici quelques points clés:
- Entre ces deux pôles, certains chercheurs parlent de bimodalité ou d’enseignement bimodal lorsque le choix de l’apprenant se situe entre la présence et la distance, mais que le mode asynchrone n’est pas proposé. Il y a ainsi deux modes possibles et simultanés. Pour éviter toute confusion, il convient de revenir au sens premier des préfixes co et bi. Selon l’Office québécois de la langue française, le préfixe bi signifie « deux fois » au sens où il y a nécessairement une répétition. Quant au préfixe co, il veut dire « avec » ou « en même temps ». Dans le contexte précis de ce guide, il apparaît judicieux de retenir le terme de comodalité.
- À l’automne 2021, le ministère de l’Éducation du Québec a proposé une définition dans le cadre du déploiement de son projet de campus numérique. Ainsi, l’enseignement comodal est considéré comme étant une « activité de formation combinant, en simultané, des modes en présentiel et à distance. »
Selon le niveau de flexibilité accordé par l’enseignant, il est possible d’offrir diverses alternatives à l’étudiant:
- Niveau 1 – Aucune flexibilité : les apprenants n’ont pas d’autre choix que celui de participer à l’activité de formation en présentiel ou à distance et ce choix leur est imposé ;
- Niveau 2 – Flexibilité moyenne : les apprenants déterminent s’ils souhaitent participer à l’activité de formation en présentiel ou à distance et ils doivent ensuite s’y tenir ;
- Niveau 3 – Grande flexibilité : les apprenants déterminent s’ils souhaitent participer à l’activité de formation en présentiel ou à distance lors de chaque rencontre synchrone ;
- Niveau 4 – Flexibilité totale : les apprenants déterminent s’ils souhaitent participer à l’activité de formation en présentiel ou à distance lors de chaque rencontre synchrone et il est possible de remplacer cette participation par des activités asynchrones jugées équivalentes.
Lectures complémentaires sur Profweb
Faire ses premiers pas en enseignement bimodal
Enseignement bimodal : assurer la visibilité du tableau pour les étudiants à distance
L’enseignement bimodal: enseigner simultanément en présence et à distance
Pour les classes 1602, 1606 et 2305 munies d’un téléviseur interactif SMART.
Idéalement, il faut utiliser l’ordinateur portable qui se trouve suer le bureau de l’enseignant car il est déjà configuré pour utiliser le matériel sans problème.
Si vous tenez à utiliser votre ordinateur portable, il y a une certaine configuration à faire pour l’utiliser efficacement. Entre-autre, il faut configurer l’affichage des 3 écrans du local: portable, écran du bureau et télé interactive.
Pour les classes 1706, 2611, 2612, 2708
L’utilisation des classes d’enseignement comodal se fait avec Teams et le matériel en place dans le local. Il est important de prendre connaissance de la procédure afin que vos cours se déroulent adéquatement. Il faut prévoir un moment pour s’approprier le fonctionnement et arriver d’avance pour se préparer.
Caméra Hibou- Meeting Owl Pro
Cette caméra est un appareil tout en un qui comprend une caméra, des micros et des haut-parleurs.
Au local 2332, la caméra est déjà branchée à l’alimentation électrique et à une rallonge USB prête à être branchée à votre ordinateur. Voir les ressources d’utilisation du fabricant.
 Cliquez ici pour consulter la procédure
Cliquez ici pour consulter la procédure
Cette caméra est un appareil tout en un qui comprend une caméra, des micros et des haut-parleurs.
On peut utiliser l’application mobile pour la contrôler mais ce n’est pas nécessaire. Voir les ressources d’utilisation du fabricant.
 Cliquez ici pour consulter la procédure
Cliquez ici pour consulter la procédure
Utiliser les classes multi avec flottes de portables
LanSchool permet de gérer les postes informatiques du local de façon centralisée. On peut bloquer l’écran, bloquer l’accès à Internet, forcer l’ouverture d’un site Web ou d’un document et afficher ce qui se passe à l’écran d’un élève.
Page des ressources du site de LanSchool
Voici un aperçu de l’interface
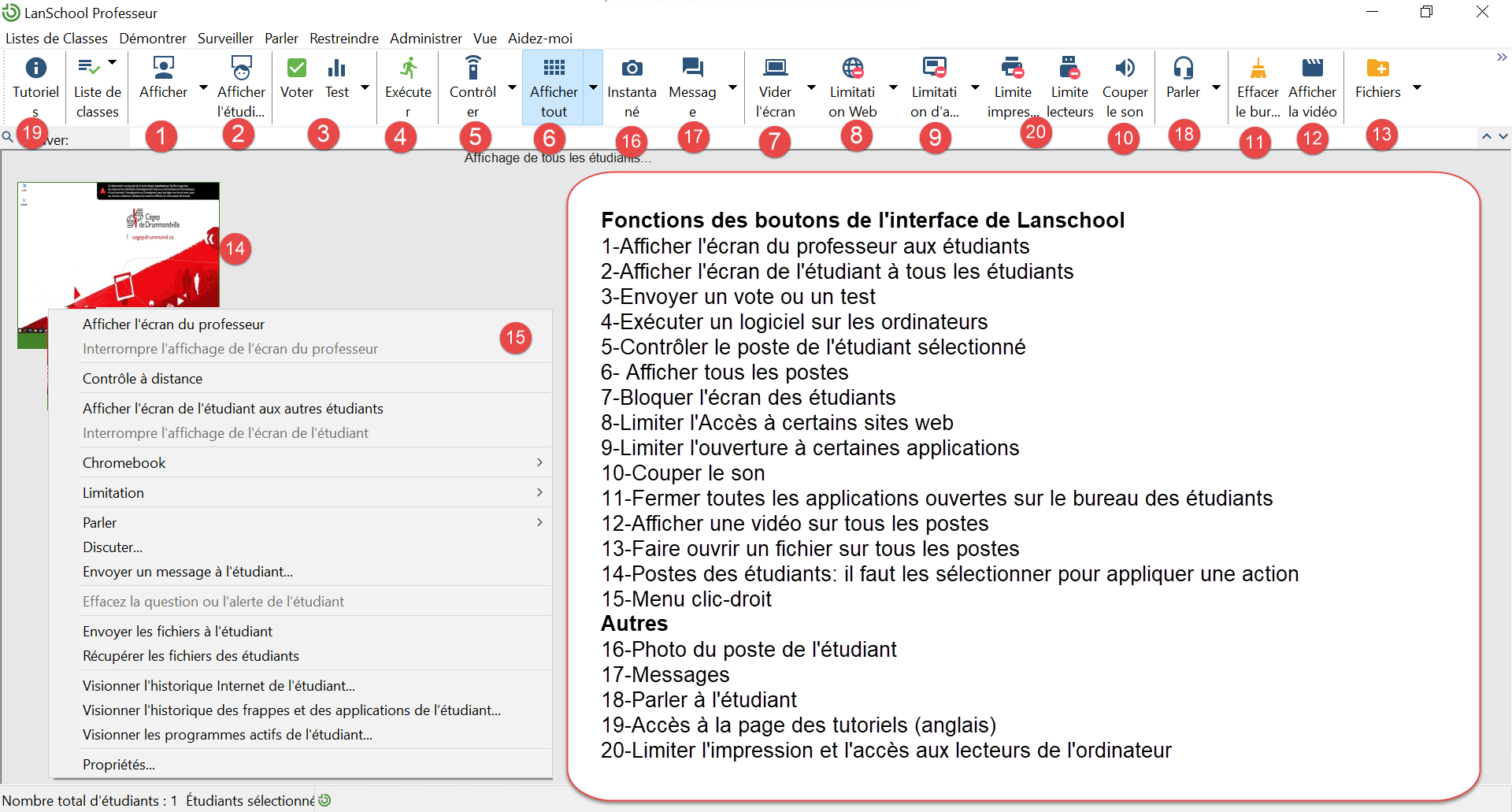
Teams de classe est un outil pratique et accessible pour dynamiser le travail collaboratif en classe multi. Il y a une équipe Teams qui est automatiquement générée pour vos groupes-cours en début de session. Vos étudiants y sont ajoutés et maintenus à jour.
Il faut activer votre équipe pour l’utiliser avec les étudiants. Voir la procédure sur la page Teams du site.
Utiliser des canaux pour chaque équipe de travail permet de faciliter la coopération dans un espace commun accessible. Il est tout aussi facile de soutenir les étudiants en accédant à leur espace de travail.
 Cliquez ici pour consulter les procédure sur la page Teams.
Cliquez ici pour consulter les procédure sur la page Teams.
Consulter les sections: ajouter des canaux à une équipe et collaborer dans le même document.
La caméra document est un type de webcam sur pied qui permet de diffuser à l’écran l’image de ce qui se trouve sur le bureau.
Utile pour diffuser:
- Document
- Livre
- Matériel à manipuler
- Démonstration, etc.
Salles de conférence avec téléviseur interactif SMART et barre multimédia Jabra.
Utilisation du tableau blanc intégré au système de la télé interactive SMART.
Quelques fonctions présentées:
- Ajout d’un arrière-plan
- Écriture
- Comment effacer
- Modification du style du crayon
- Sélection de contenu à l’écran
- Insertion d’images
- Manipulation du contenu avec les gestes de base
- Insertion de Widget
- Ajout de pages
- Navigation entre les pages
- Enregistrement d’une copie PDF sur une clé USB
- Suppression d’une présentation
- Retour à l’affichage de l’ordinateur
Voici une vidéo présentant quelques fonctions avancées du tableau blanc de la télé SMART.
- Ajout de modèles de pages prêtes à l’emploi
- Interaction avec l’audience avec le module Criez-le. (Utilisation de leur appareil mobile)
- Utilisation d’un compte SMART Optionnel
- Ouvrir un fichier d’une clé USB