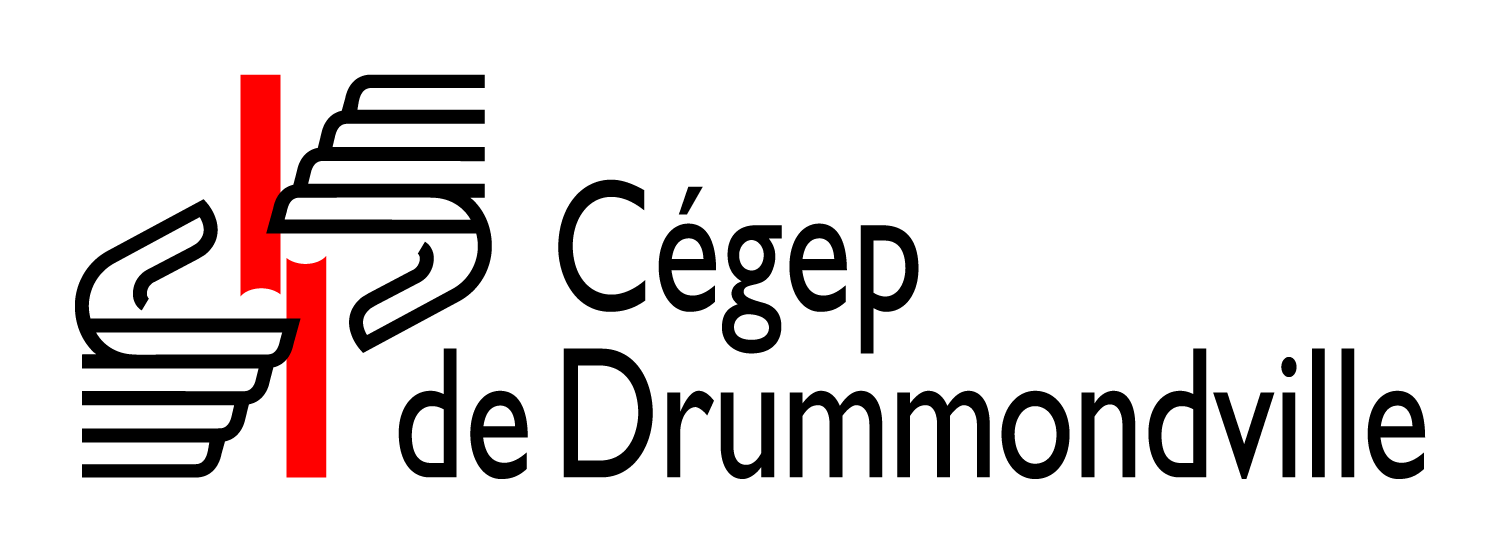Outlook est l’outil idéal pour la gestion des courriels, le calendrier, les tâches et les contacts.
Le compte Outlook fait partie de Microsoft 365 et il est possible de l’utiliser :
- Application Office sur PC et MAC;
- Application Outlook sur un appareil mobile;
- Directement en ligne sur Microsoft 365;
- On peut aussi configurer le compte dans l’application Mail native aux divers appareils iOS, Android et MAC.
Courriel Outlook
Première fois : se connecter à Outlook avec son courriel et mot de passe du Cégep
Modifier sa photo de profil : la photo de profil de Microsoft 365 apparaît lors de l’envoi de courriels, dans Teams et dans OneDrive
>Fichier > Information > Modifier
Ou par Office 365Créer une signature
ou créer plusieurs signatures pour des contextes différents
>Fichier > Options > Courrier > Signatures > Nouveau > Créer votre signature, nommez-la et faites EnregistrerProgrammer un message d’absence du bureau à l’avance
>Fichier > Réponses automatiques (absences du bureau) > Configurer le contenu du courriel et choisir un laps de temps d’action. (DOC, section 22, page 16)
Définir la police et la couleur du texte pour les messages que vous envoyez
Fichier > Options > Courrier > Sous Composition des messages, cliquez sur Papier à lettres et polices
Gérer les alertes lors de la réception d’un message (arrêter au besoin)
Fichier > Options > Courrier > Réception des messages (cocher les options voulues)
TRUC : Fixez-vous des moments pour consulter vos courriels et cessez d’être dérangés par les courriels entrants.Personnaliser la barre d’outils Accès rapide (en haut à droite)
(Guide démarrage rapide)
Clic droit sur un bouton ou fonction et choisir Ajouter à la barre d’outils accès rapide ou directement à partir de la barre d’outils, cliquer sur le bouton triangulaire à droite, ajouter la fonction voulue.Option : Fermer la fenêtre d’un message à la réponse
pour fermer un message lors de la réponse ou du transfert.
>Fichier > Options > Dans la fenêtre qui s’ouvre > Courrier > cochez la case Fermer la fenêtre du message d’origine lors de la réponse ou du transfert.
Organisation de l’affichage des cadres
Onglet Affichage > Volet des dossiers ou Volet de lecture
Aperçu du message
> Affichage > Aperçu du message > Choisir le nombre de lignes
Couleur d’affichage:
>Fichier > Options > Général > Thème: blanc, gris ou coloré
Afficher les courriels en mode conversations
Pour avoir tous les messages de l’échange au même endroit (DOC, section 5)
Affichage > Section Message > Cocher Afficher en tant que conversationsDonnez une couleur aux courriels provenant d’un expéditeur particulier
Affichage > Paramètres d’affichage > Mise en forme conditionnelle > Ajouter
Organiser sa boîte de courrier avec des dossiers pour y trier et classer les courriels
Clic droit sur Boîte de réception > Nouveau dossier
On peut créer des sous-dossiers au besoinUtilisez les dossiers favoris efficacement
Les dossiers favoris s’affichent dans le haut et sont rapidement accessibles.
Ajoutez-y des dossiers des courriels Pour le suivi, Courrier non lu, Brouillon ou tout autre dossier de classement de courriel que vous utilisez fréquemment.
Glissez le dossier voulu vers le dossier Favori ou clic droit sur le dossier et choisir : Afficher dans les favoris.Certains dossiers utiles se trouvent dans Dossier de recherche dans le bas de la liste des dossiers.
(DOC, section 4, page 3), courriel non lu.Rechercher dans la boîte de courriel efficacement
Utiliser la boîte de recherche placée dans le haut de la liste et utiliser les outils de recherche du ruban (Ex. : De, Objet, pièces jointes, date, dossier particulier)
Rechercher un message Astuces pour des recherches plus précises (DOC, section 20, page 14)
Trier les messages selon divers critères
Par date, par expéditeur, taille, Objet, etc.
Changer l’ordre de tri au besoin
Répondre, répondre à tous, transférer
Enregistrer la pièce jointe
Sauvegarder un courriel
Marquer d’un drapeau (assurer un suivi)
(DOC Section 12, page 10)
Marquez les courriels d’un drapeau pour assurer un suivi facile, il deviendra une tâche Outlook à faire et s’affichera dans le dossier Pour le suivi
au survol du message. Cliquer sur le drapeau pour attribuer une tâche au courriel, clic droit pour choisir une date de traitement différente que le jour même.Classer et trier le courriel dans des dossiers :
Cliquer-glisser les messages vers le dossier voulu
Clic droit sur le message > Déplacer > Choisir le dossierUtiliser les règles pour automatiser des tâches
Les règles permettent de configurer des actions automatiques et systématiques lors de la réception d’un courriel.
Ex. : Déplacer les courriels provenant d’une adresse ou traitant d’un sujet vers un dossier particulier (DOC, section 24, page 18)
> Clic droit sur un message > Règles > Créer une règle
ou >Onglet Accueil > Section Déplacer > Règles > Créer une règleTransformer un courriel en réunion ou en rendez-vous
Glisser le courriel à partir de la liste vers l’icône Calendrier en bas à gauche.
Une fenêtre calendrier est créée avec le contenu du courriel. Il reste à compléter les détails.(DOC Section 15, page 11)
Les destinataires du courriel sont automatiquement ajoutés à la rencontreUtiliser les Actions rapides et créez vos propres raccourcis clavier pour automatiser des actions dans Outlook
Les actions peuvent comporter une combinaison d’opérations lancées rapidement d’un clic ou d’un raccourci clavier.
Cliquer Créer une tâche dans la section Actions rapides du ruban Accueil.
Transférer un courriel vers votre responsable avec une action rapide
Action rapide > transférer au responsable. La 1re fois, il faut déterminer à quelle adresse il doit être expédié.
Créer et envoyer un courriel
Mise en forme du texte
Chercher un destinataire : Utiliser le bouton A : Écrivez le prénom de la personne pour afficher une liste réduite des membres
Cherchez des groupes de courriels créés dans l’annuaire
Différencier cc et cci
Ajouter une pièce jointe (limites)
ou un fichier de votre OneDrive (DOC, sections 10-11-12, page 9)
Écrire avec des hyperliens intégrés dans le texte d’un message
Enregistrer un brouillon
Enregistrer sans envoyer. Le message se retrouve dans le dossier Brouillon
Planifier l’envoi d’un message (envoi différé)
Options : Différer la livraison
Demander une confirmation de lecture ou un accusé de réception
Options > Cocher l’élément voulu dans la section Suivi
Si vous souhaitez mettre en place cette alerte de manière permanente, rendez-vous dans le menu Fichier, cliquez sur Options puis sur Courrier.
Vous pouvez alors cocher Accusé de réception et/ou confirmation de lecture.Renvoyer un message
Plutôt que de récrire un message à retourner ou pour le réutiliser : retrouver le message dans la boîte d’éléments envoyés, l’ouvrir dans une fenêtre indépendante
> Sous l’onglet Message, dans le groupe Déplacer, cliquez sur Actions, puis sur Renvoyer ce message.Créer des modèles de courriel
En créant un modèle de courriel, vous pourrez repartir de celui-ci pour rédiger un courriel similaire rapidement.
Créez un modèle : Nouveau courriel > rédigez le courriel > Fichier > Enregistrer sous…> Nommer + Type :Modèle Outlook > EnregistrerEnvoyer un message à partir d’un modèle
Nouveaux éléments > Autres éléments >Choisir un formulaire > Modèles dans le fichier système.
ASTUCE : placez le bouton Choisir un formulaire dans la barre d’Accès rapideColler du texte copié dans un nouveau courriel
Vous voulez copier-coller du texte vers un courriel? Simplement copier le texte et dans Outlook faites Ctrl-V et un nouveau message s’ouvre avec le texte prêt à envoyer.
Rappeler un courriel
Très utile pour corriger une erreur ou pour annuler l’envoi d’un message aux mauvais destinataires (DOC section 19, page 13)
Ajouter un rappel de suivi pour le destinataire
Inclure un rappel pour qu’Outlook signale au destinataire, le moment voulu n’oublie pas de faire un suivi à l’expéditeur.Ignorer une conversation courriel
En faisant CTRL+ Supprime ou le bouton Ignorer, le message et tous les autres concernant le même objet seront supprimés sans encombrer votre boîte de courrier.
Récupérer un courriel supprimé
Le dossier Éléments supprimés contient tous les courriels supprimés, allez-y pour le retrouver>Clic droit>Déplacer>Boîte de réception ou tout autre dossier.Traduire un courriel
Sélectionner le texte>Clic droit>Traduire (Choix des langues).Expédier un fichier directement de Word
Fichier>Partager>Courrier électronique.
Expédier un courriel directement de Windows
Clic-droit sur le fichier>Envoyer vers>Destinataire
Obtenir de l’aide d’Outlook
Faites F1 ou posez la question ou un mot relatif à ce que vous cherchez dans la fenêtre
Planifier une rencontre avec FindTime
- Facilite la proposition de moments libres à tous pour tenir une rencontre.
- Automatise la planification de la rencontre lorsque tous les participants ont complété le sondage.
Dès que la dernière personne complète le sondage, FindTime fixe le moment le plus tôt et envoie un événement de calendrier à tous.
 Cliquez ici pour consulter la procédure
Cliquez ici pour consulter la procédure
 Cliquez ici pour consulter la procédure
Cliquez ici pour consulter la procédure
Lorem ipsum dolor sit amet, consectetur adipiscing elit. Ut elit tellus, luctus nec ullamcorper mattis, pulvinar dapibus leo. Lorem ipsum dolor sit amet, consectetur adipiscing elit. Ut elit tellus, luctus nec ullamcorper mattis, pulvinar dapibus leo.
 Cliquez ici pour consulter la procédure
Cliquez ici pour consulter la procédure
Calendrier, carnet d’adresses et volet des tâches
Affichage efficace du calendrier
Au choix: jour, semaine, mois
Créer des événements
Créer une réunion avec d’autres personnes
Ajouter un rappel à un événement
Créer un événement récurrent (périodique)
Assistant de planification
(voir la disponibilité des collègues)
Ajouter un calendrier partagé
(ex. : salles, collègues)
Partager son calendrier
Classer les événements à l’aide des catégories
Consulter la page d’aide de Microsoft
Outlook sur le bureau
Ouvrez Outlook et basculez vers l’affichage Calendrier.
Sélectionnez Nouvelle réunion Teams en haut de l’affichage.
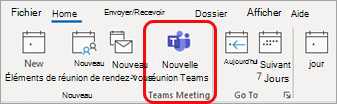
Remarque : Même si vous commencez par sélectionner Nouvelle réunion ou Nouveau rendez-vous, vous pouvez en faire une réunion Teams en sélectionnant Réunion Teams en haut du nouveau formulaire d’événement.
Ajoutez vos invités aux champs Obligatoires ou Facultatifs. Vous pouvez même inviter des groupes de contacts entiers (auparavant appelés listes de distribution).
Ajoutez l’objet de la réunion, le lieu (le cas échéant), l’heure de début et l’heure de fin.
Créez votre message.
Sélectionnez Envoyer.
Pour partager le lien d’une rencontre, il faut ouvrir l’événement de calendrier dans Outlook
- Dans le bas du contenu, il faut faire un clic droit sur le lien Cliquez ici pour participer à la réunion
- Cliquer Copier le lien hypertexte

- Coller à l’endroit voulu pour le diffuser ou l’envoyer à quelqu’un.
Ajouter des contacts
Créer un groupe de contacts : permet de sauver du temps
Afficher le volet des tâches
Afficher la section des tâches en permanence
Créer une tâche
Créer une tâche à partir d’un message
Attribuer une tâche à quelqu’un et faire un suivi (rappel)