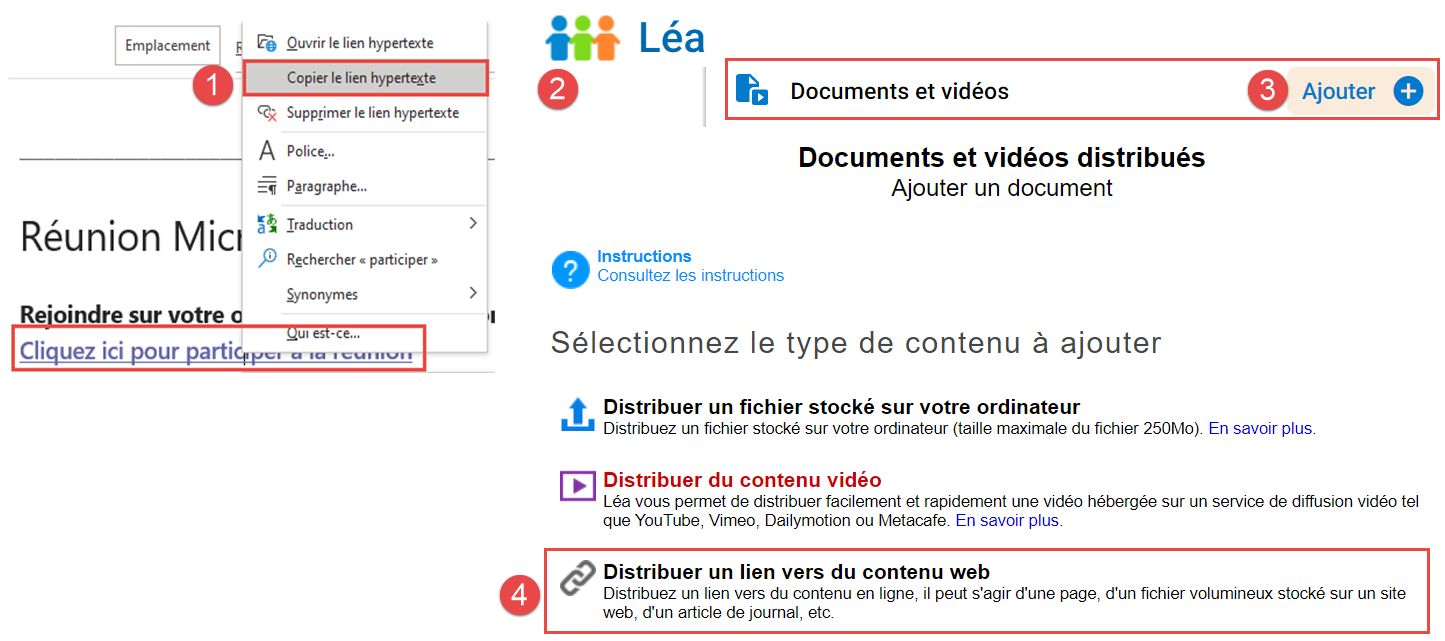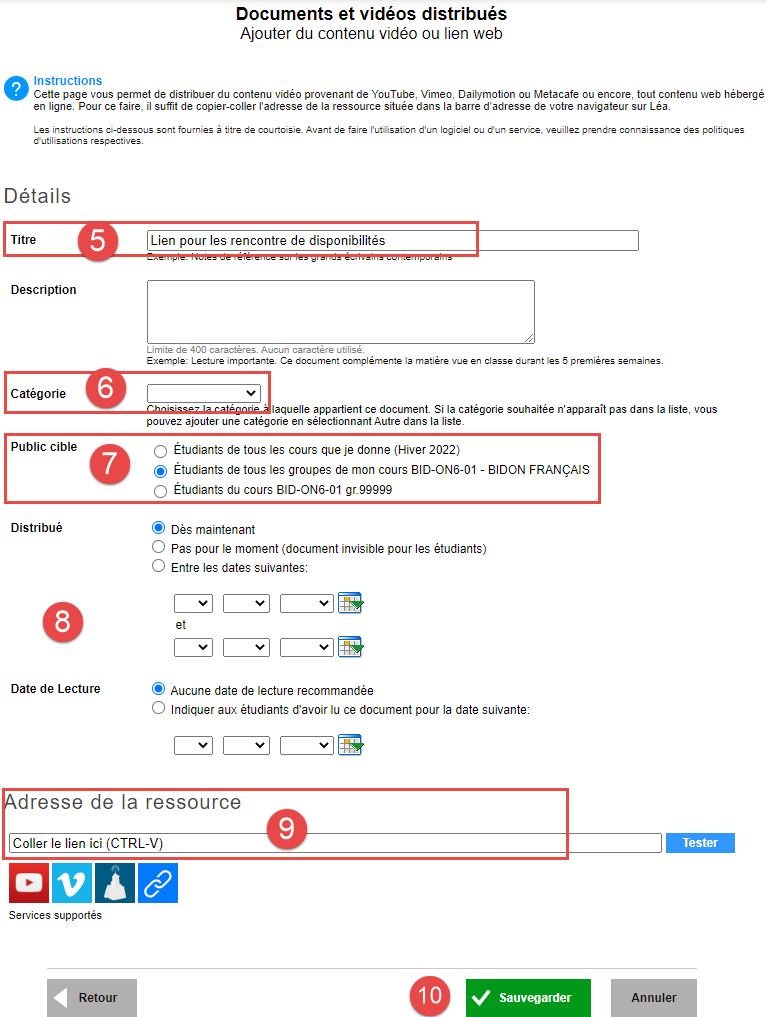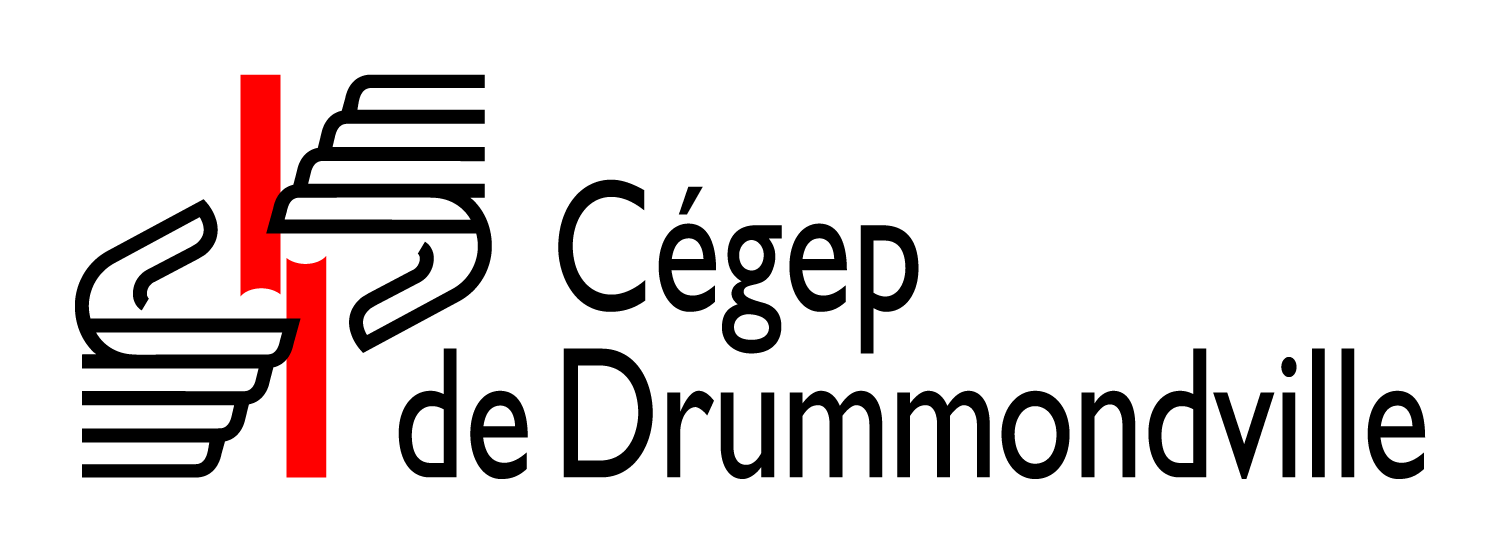Pour gérer vox disponibilités à distance, il y a quelques moyens techniques qui peuvent vous aider.
- Outils de communication asynchrone
- Faciliter la prise de rendez-vous
- Tenir une rencontre virtuelle
Ouvrir les sections plus bas pour découvrir les différentes options et procédures.
MIO
- Outil de communication officiel du Collège
- Application mobile facile d’accès
Voir la page de ressources sur MIO
Clavardage de Teams
- Communication instantanée
- Réponse simple et rapide
- Application mobile
- Lancement d’un appel audio ou vidéo d’un clic
- Partage d’écran au besoin
- Envoi de messages vocaux avec l’application mobile, simple et plus rapide que de taper du texte.
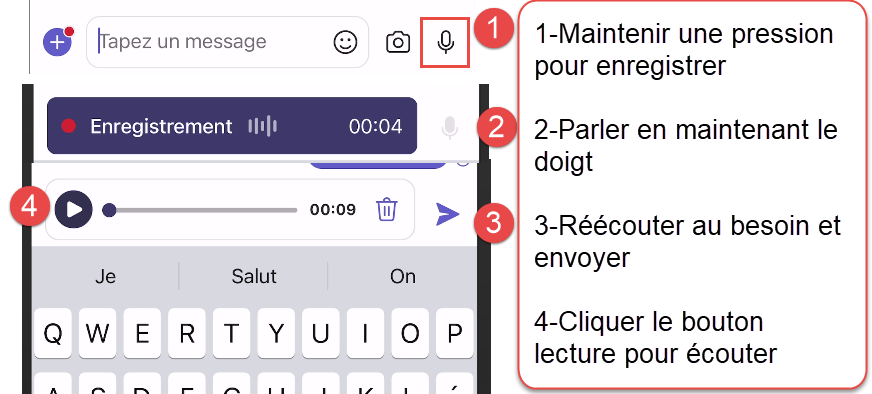
La prise de rendez-vous va dépendre du moyen de communication à distance choisi.
Planifier une rencontre Teams avec invitation par votre calendrier Outlook
- Directement dans Outlook, ajouter un événement de calendrier au moment choisi.
- Cliquer sur le bouton Réunion Teams dans le ruban.
- Ajouter un titre à la rencontre.
- Inviter la personne à l’aide de son nom, courriel du Cégep ou personnel ou ajouter le nom du groupe de personnes.
- Valider la date et l’heure et ajuster au besoin.
- Ajouter un message au besoin.
- Copier le lien de la rencontre et le partager au besoin (voir l’image plus bas).
- Envoyer l’invitation.
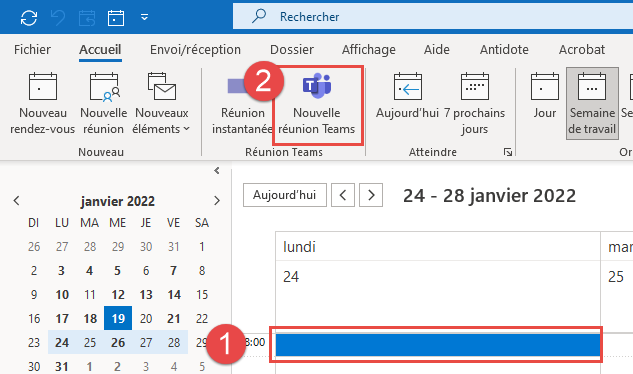
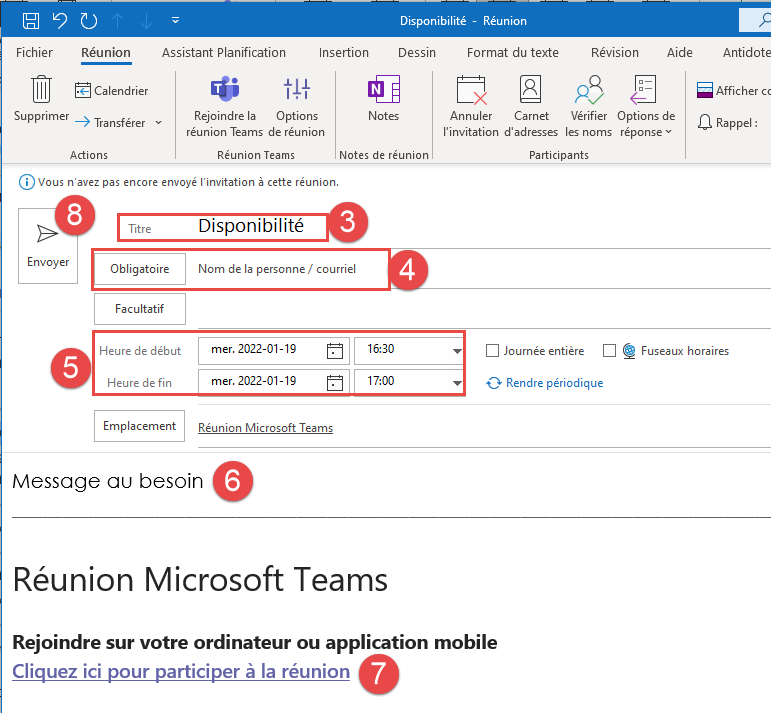
Copier le lien hypertexte vers une rencontre pour le partager

- Avec Teams et Outlook, il est possible de planifier une rencontre périodique qui revient à intervalles réguliers dans le calendrier.
- On peut s’en servir pour inviter les étudiants à rejoindre la salle lors de la période de disponibilités.
- On ouvre la salle et les étudiants entre au besoin.
- En modifiant les options de réunion, on peut créer une salle d’attente si on souhaite faire des rencontre individuelles à tour de rôle.
- On peut planifier la rencontre dans Outlook ou le calendrier de Teams.
- On peut partager le lien unique dans LÉA ou autre pour faciliter l’accès à la salle.
Procédure
- Directement dans Outlook, ajouter un événement de calendrier au moment choisi
- Cliquer sur le bouton Réunion Teams dans le ruban
- Ajouter un titre à la rencontre
- Inviter la personne à l’aide de son nom, courriel du Cégep ou personnel
- Valider la date et l’heure et ajuster au besoin
- Ajouter un message au besoin
- Cliquer sur le bouton Périodicité dans le ruban
- Ajuster la périodicité, la fréquence par semaine et le ou les jours de la semaine où a lieu la rencontre.
- Limiter la durée dans le temps avec le moyen voulu: nombre de répétition, date de fin, etc.
- Accéder aux options de la réunion pour les modifier. Les options ouvrent en ligne, il faut se connecter à Microsoft 365 au besoin. Voir la section des options de réunion dans la section suivante.
- Faire un clic droit sur le lien de la rencontre et Copier le lien hypertexte de la rencontre et le partager à l’endroit voulu: LÉA, MIO, etc.
- Envoyer l’invitation
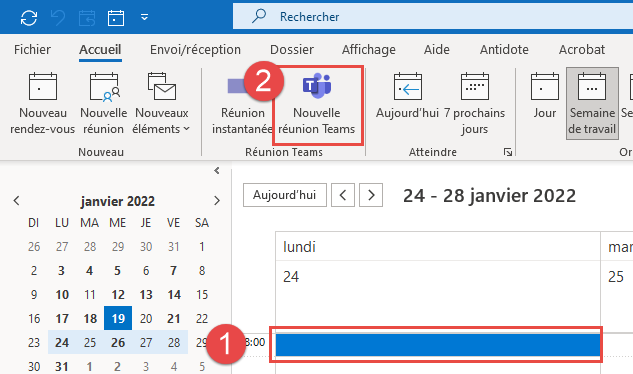
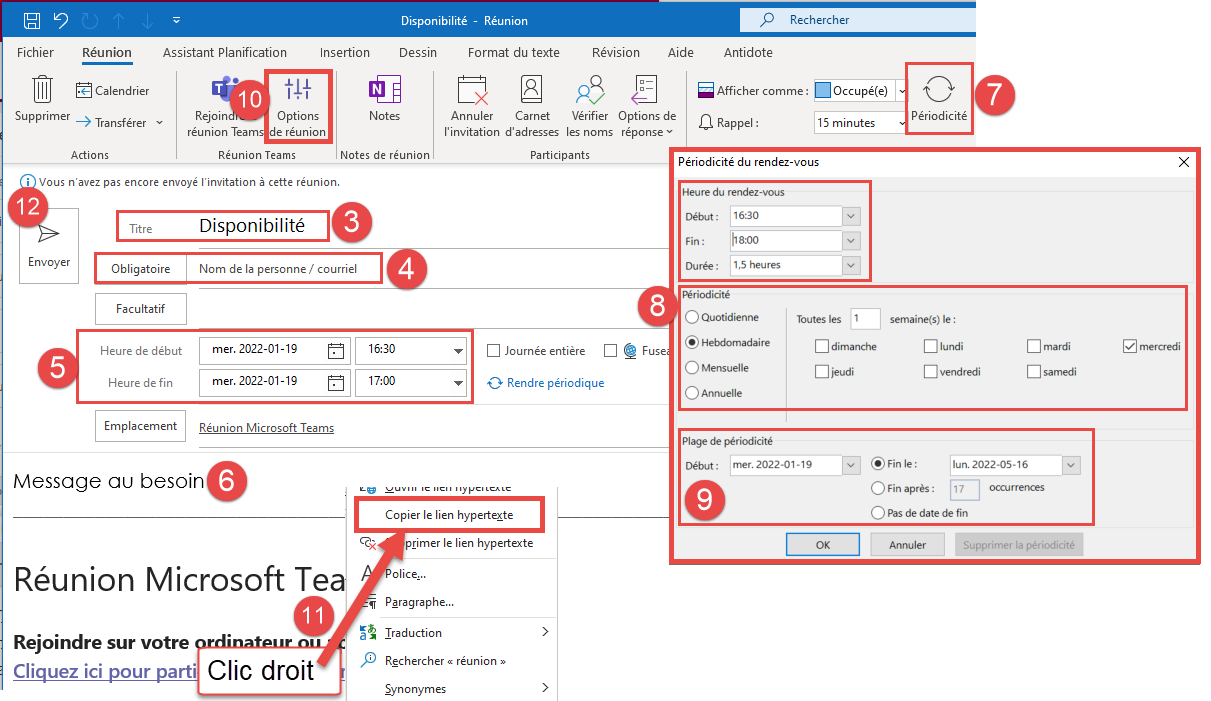
Les options d’une réunion Teams donnent accès à divers paramètres:
- Qui peut éviter la salle d’attente ?
Indiquer Moi uniquement si on veut que tout le monde passe par la salle d’attente. - Toujours laisser les appelants ignorer la salle d’attente.
Ne pas cocher si on veut que tous y passent. - Annoncer quand les appelants arrivent ou s’en vont: alerte sonore.
- Qui peut présenter (et gérer les micros)
Moi uniquement pour être seul présentateur et avoir le contrôle sur qui peut diffuser ou gérer les micros - Autoriser le micro pour les participants?
Autoriser la caméra pour les participants? - Enregistrer automatiquement.
Filmer la rencontre automatiquement dès son ouverture. - Autoriser la conversation de la réunion
Activer le clavardage. - Autoriser les réactions
Activer les mains levées , pouces et autres réactions. - Fournir des sous-titres CART
Sous-titres automatiques, risque de déranger et d’être inexact. - Enregistrer
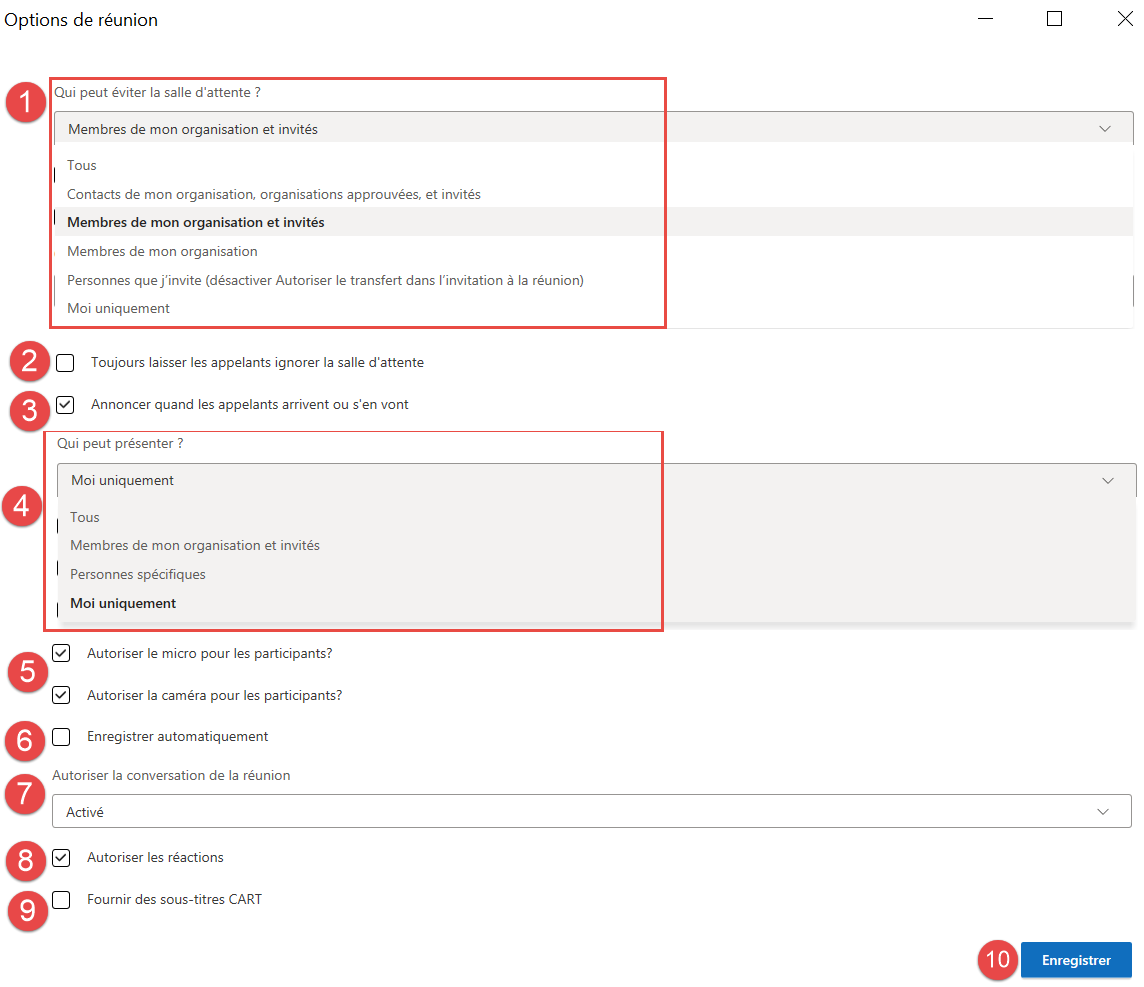
À partir d’Outlook
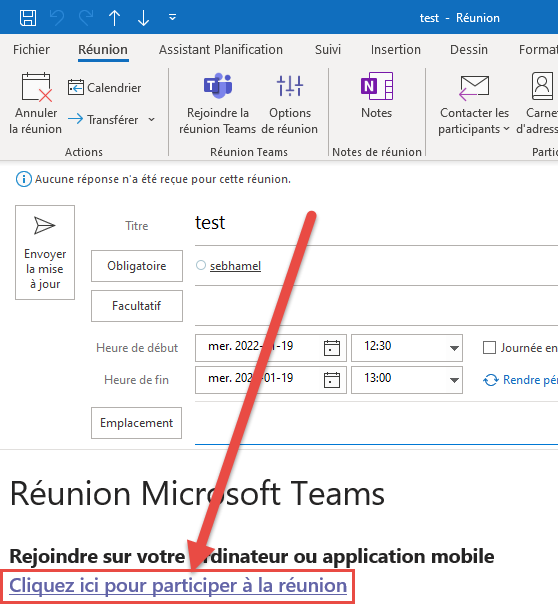
À partir du calendrier de Teams
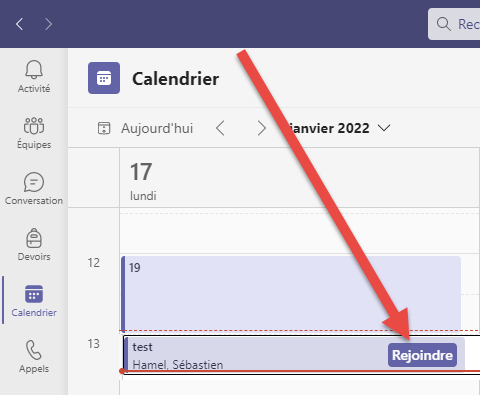
À partir d’un appareil mobile
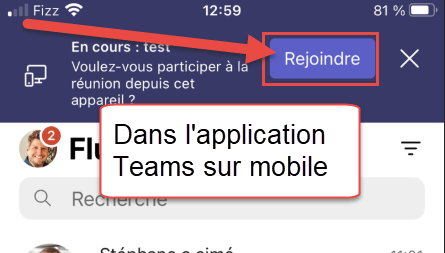
- Ouvrir Zoom et se connecter avec son compte du Cégep (courriel du Cégep)
- Cliquer le v pour déployer le menu d’une Nouvelle réunion
- Déployer le menu dan la salle de réunion personnelle >
- Cliquer Copier l’invitation
- Ouvrir Word et coller l’invitation dans la page (Ctrl-V)
- Sélectionner le lien vers la rencontre
- Copier le lien
- Aller le coller dans LÉA ou ailleurs selon vos besoins. Voir la section Ajouter un lien dans LÉA au besoin.
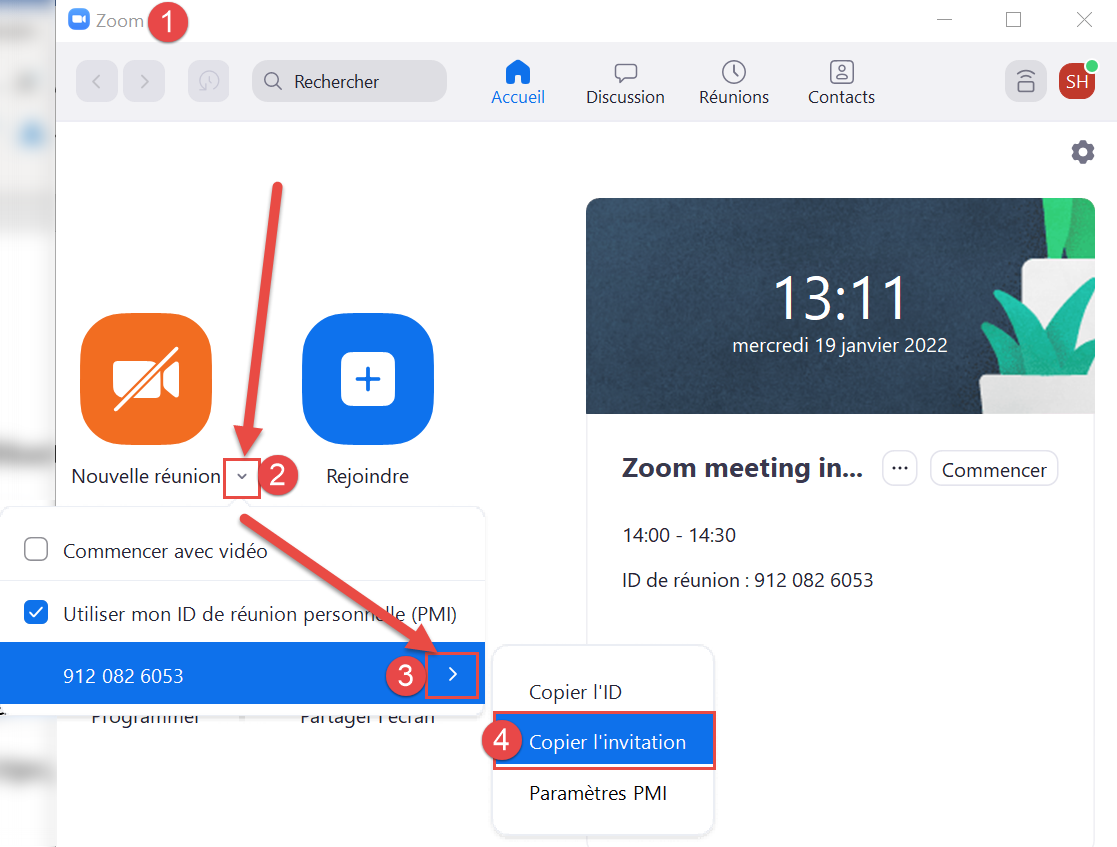
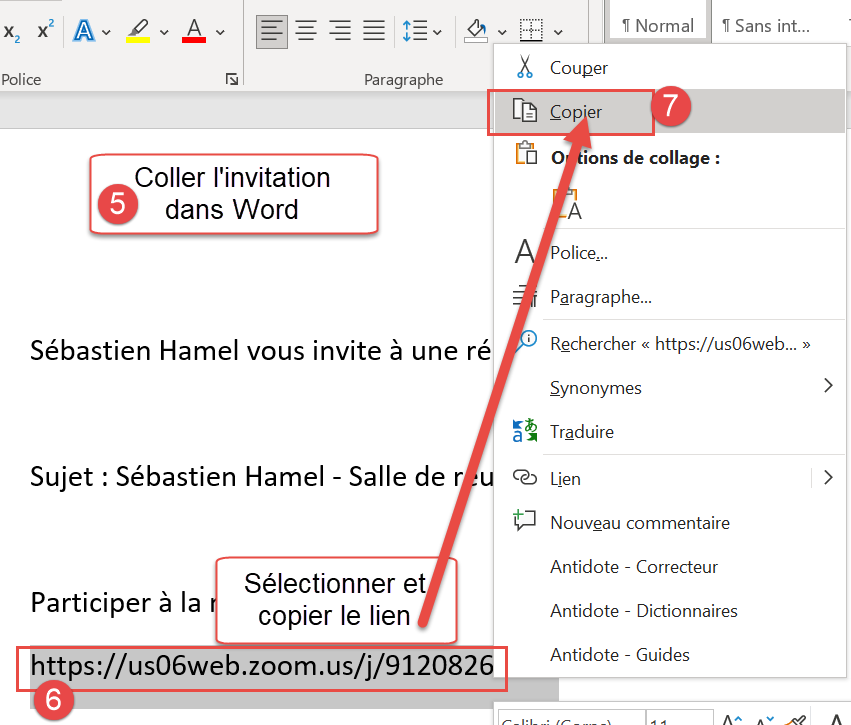
Dans LÉA, il est possible de diffuser des liens vers des ressources web. ON peut donc s’en servir pour diffuser le lien vers la salle de rencontre pour gérer les disponibilités.
- Ouvrir la rencontre du calendrier et faire:
Clic droit sur le lien hypertexte vers la rencontre et faire Copier le lien hypertexte. - Dans LÉA aller dans le bon cours.
- Dans la section Documents et vidéos et cliquer Ajouter
- Dans la fenêtre, Cliquer Distribuer un lien vers du contenu web
- Dans la page d’ajout du contenu web: Ajouter un titre
- Choisir une catégorie au besoin
- Déterminer le public cible
- Ajuster les dates au besoin
- Coller (CTRL-V) le lien vers la rencontre Teams. Tester au besoin.
- Sauvegarder