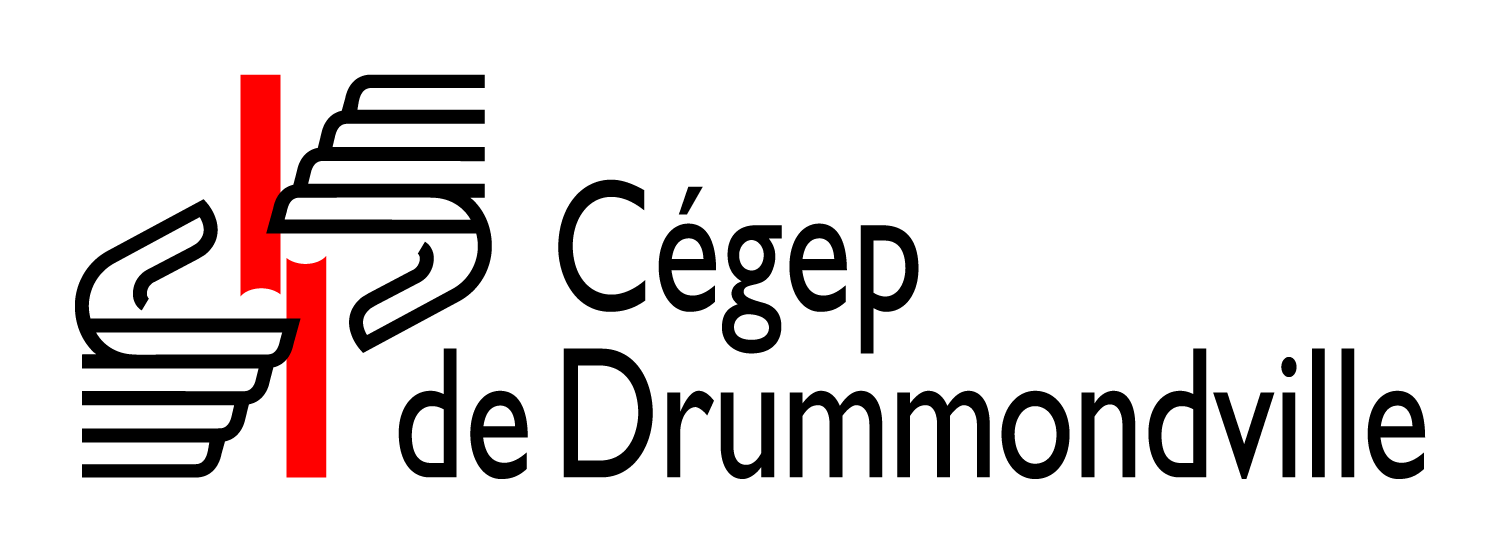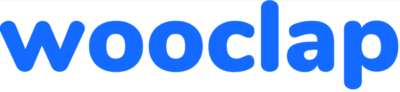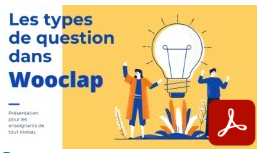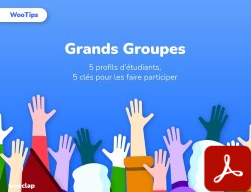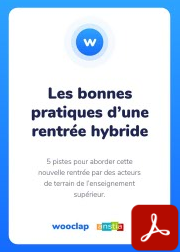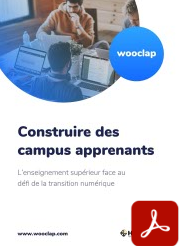Le Cégep de Drummondville offre un accès à Wooclap à ses enseignants, son personnel et aux étudiants.
C’est une plateforme polyvalente qui permet de créer des questionnaires interactifs à proposer aux étudiants et où le cellulaire devient un outil de participation active au cours.
Lancez plusieurs types de questions et sondages pour mesurer la compréhension des élèves et rendre votre cours interactif.
Commencez par créer votre compte à partir du lien suivant:
Se connecter à Wooclap avec son compte Microsoft par ici.
- Cliquer ici pour accéder à la page de connexion à votre compte Wooclap du Cégep de Drummondville.
- Si ce lien n’est pas à votre disposition on peut accéder à la page d’accueil de Wooclap
- Cliquer sur Connecter.
- Ensuite, dans le bas de la page, il faut taper et trouver Cégep de Drummondville
- Cliquer sur le bouton Accéder à l’écran de connexion.
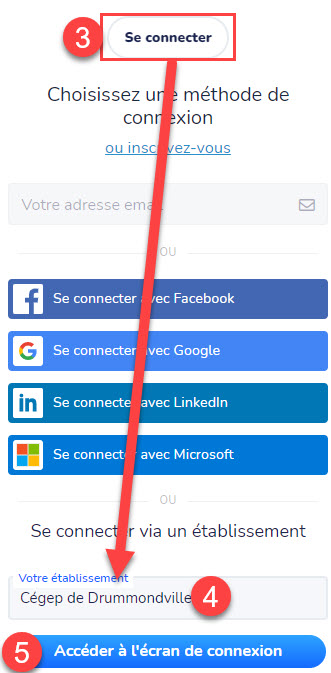
Il faut ensuite se connecter avec son compte Microsoft 365 avec son courriel au complet.
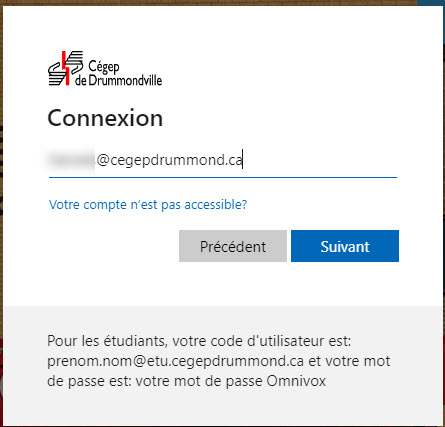
Première connexion: configuration de votre compte
Lors de la première connexion, il faut ajouter certaines informations au compte pour compléter sa création:
- Choisir Enseignement supérieur
- Cliquer Enseignant ou autre selon votre situation
- Mettre à jour le pays
- Cocher l’acceptation des termes
- Cliquer Commencer
Vous serez dirigés vers la page de votre contenu dans Wooclap. Lors des prochaines connexions, vous vous retrouverez sur cette page. c’est là que vous pouvez créer vos événements et les diffuser en direct.
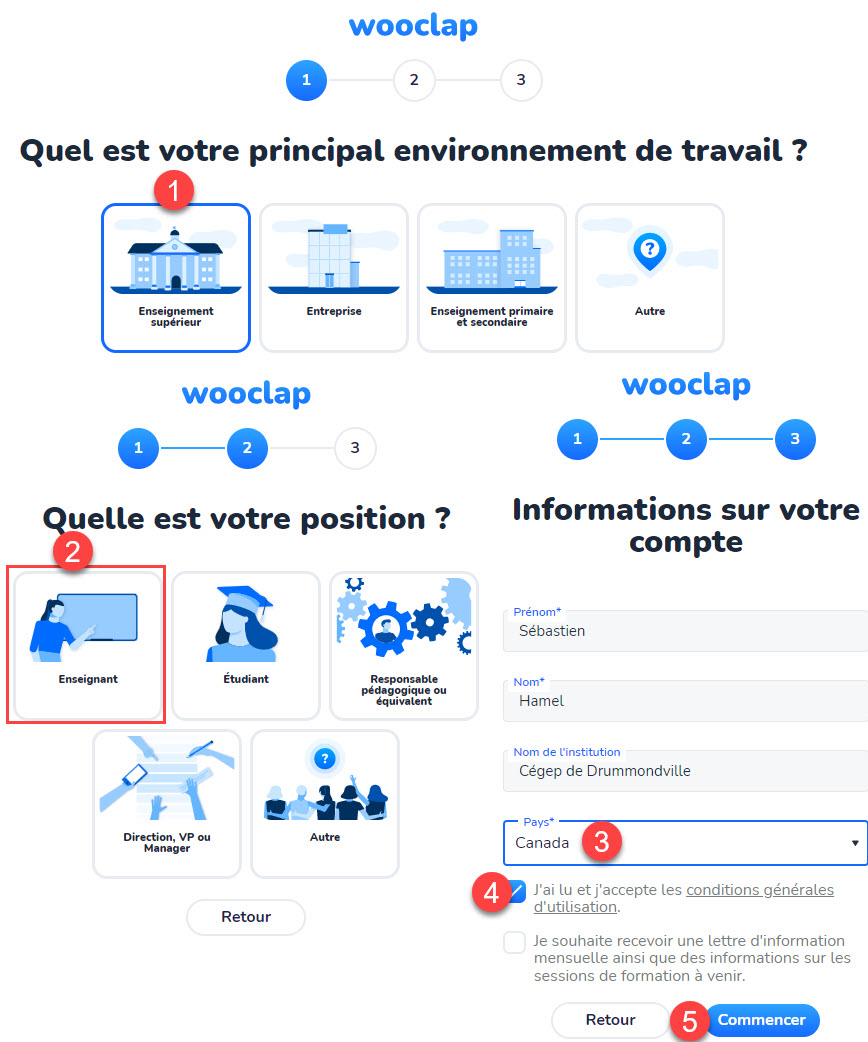
Types de questions et contenus à insérer (liste)
Wooclap comprend une quinzaine d’items différents qui peuvent être ajoutés à vos événements. On peut même y importer des documents ppt et PDF afin d’y insérer des questions Wooclap.
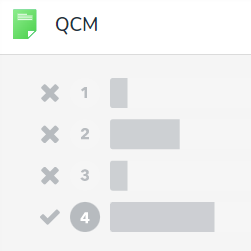
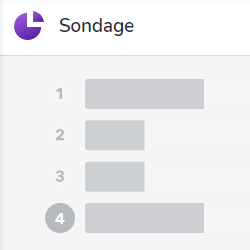
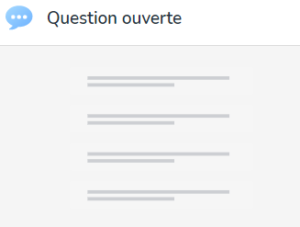
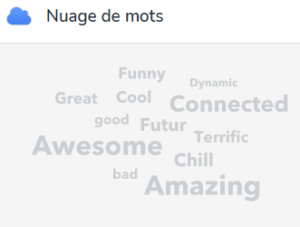
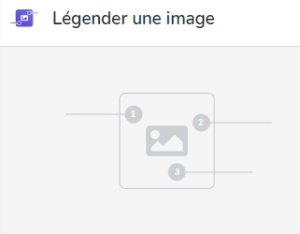
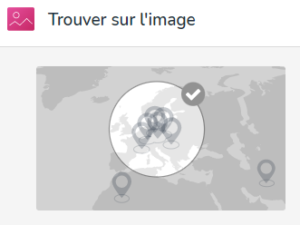
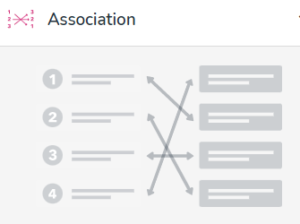
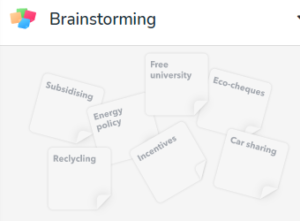
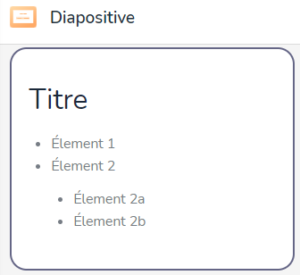
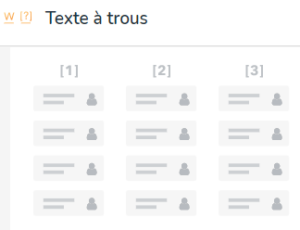
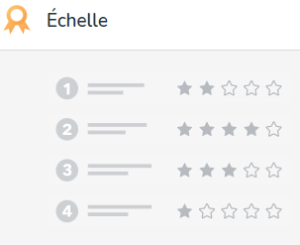
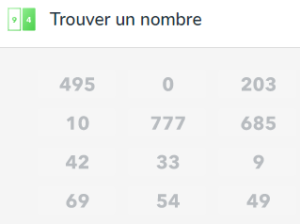
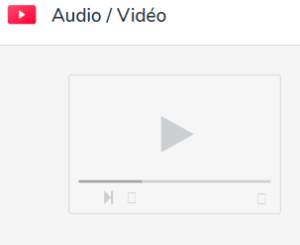
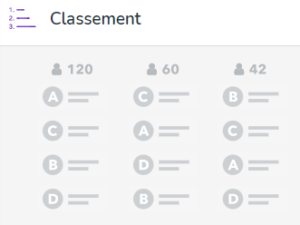
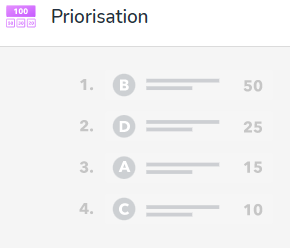
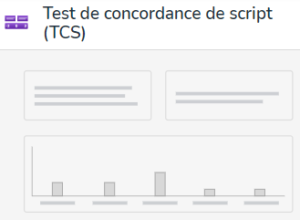
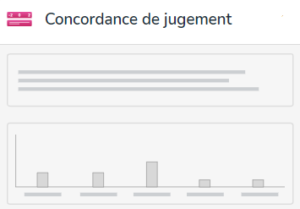
Ressources pour utiliser Wooclap
25 brise-glace pour des cours plus interactifs
Importer et exporter avec PowerPoint
Gérer les paramètres des évènements
Identification des étudiants pour le suivi des résultats
Centre d’aide et documentation Wooclap
Blogue Wooclap, articles pédagogiques
Un cous à distance de A à Z avec Wooclap
Aide sur les types de questions et contenus
Tutoriels
Il est toujours intéressant et rassurant de pouvoir prévisualiser le contenu que l’on a créé avant de le présenter devant une audience.
Consulter l’article qui explique comment le faire en 3 étapes.
1. Connexion en tant que participant
Une fois que vous souhaitez tester votre évènement, lancez-le puis connectez-vous à ce dernier grâce à son code via votre smartphone ou depuis un autre onglet de votre ordinateur. Vous allez donc jouer simultanément le rôle du présentateur et celui du participant.
Lorsque vous êtes bien connecté à votre évènement en tant que participant depuis votre smartphone ou un autre onglet, revenez sur votre écran de présentateur.
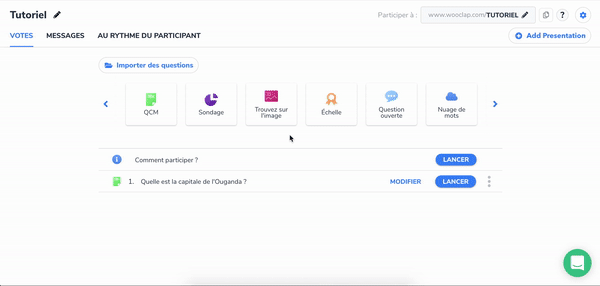
2. Test des questions
Vous pouvez alors lancer la première question et voir si elle s’affiche bien sur votre écran de participant et si vous pouvez y répondre. Vous pouvez tester comme ceci la totalité de votre évènement, en alternant entre votre écran de présentateur et celui du participant.
Voir notamment l’article Créez votre premier évènement et une question sur Wooclap.
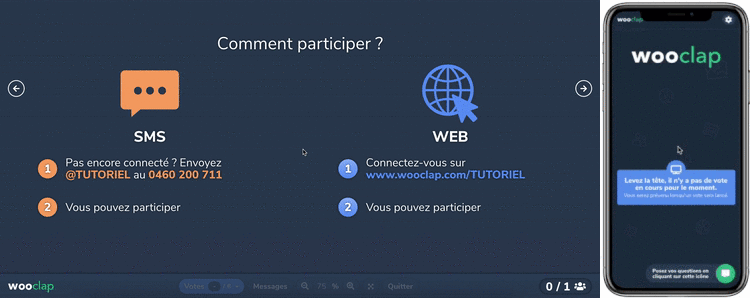
3. Réinitialisation des réponses-test
Enfin, il vous est possible de réinitialiser cet évènement en supprimant les réponses-test que vous venez de donner. Cela permettra de supprimer les données de l’évènement et de remettre les compteurs à zéro avant la vraie présentation.
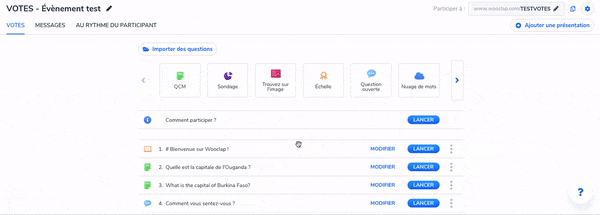
Pour réutiliser un évènement sans conserver les réponses déjà inscrites, il faut réinitialiser cet évènement en supprimant les réponses. Cela permettra de supprimer les données de l’évènement et de remettre les compteurs à zéro avant la nouvelle présentation.
Sauvegarde des résultats
Attention d’enregistrer le rapport avant de supprimer les réponses si vous souhaitez conserver les résultats du groupe.
Wooclap et PowerPoint
Il y a deux façons de joindre Wooclap et PowerPoint:
- On peut importer une présentation PPT dans Wooclap en ligne
- On peut ajouter des questions Wooclap à PPT à l’aide du complément Wooclap pour PowerPoint qu’il faut ajouter (section #3 ci-dessous).
D’expérience, cette façon de travailler est cependant moins conviviale.
Une fois dans un événement Wooclap, on peut importer une présentation PPT et y insérer les questions de l’événement par la suite. Quand viendra le temps de lancer l’événement, le contenu de la présentation ainsi que les questions insérées seront présentés à l’écran dans l’ordre que vous aurez déterminé. Noter que le contenu du PPT sera converti en image statique. On perd donc les animations et transitions et aucun hyperlien n’est cliquable.
- Cliquer Ajouter une présentation à partir de la fenêtre de l’événement.
- Cliquer +Ajouter une présentation (50 Mo max)
Choisir le fichier et procéder. - Lorsque l’importation et la conversion est complétée, un message vous avertit.
- Sous la présentation, cliquer Insérer des questions
- Glisser les questions entre les diapositives de la présentation selon votre choix.
- Une fois terminé, cliquer Sauver pour terminer.
- Cliquer sur Lancer pour lancer le tout en mode présentation.
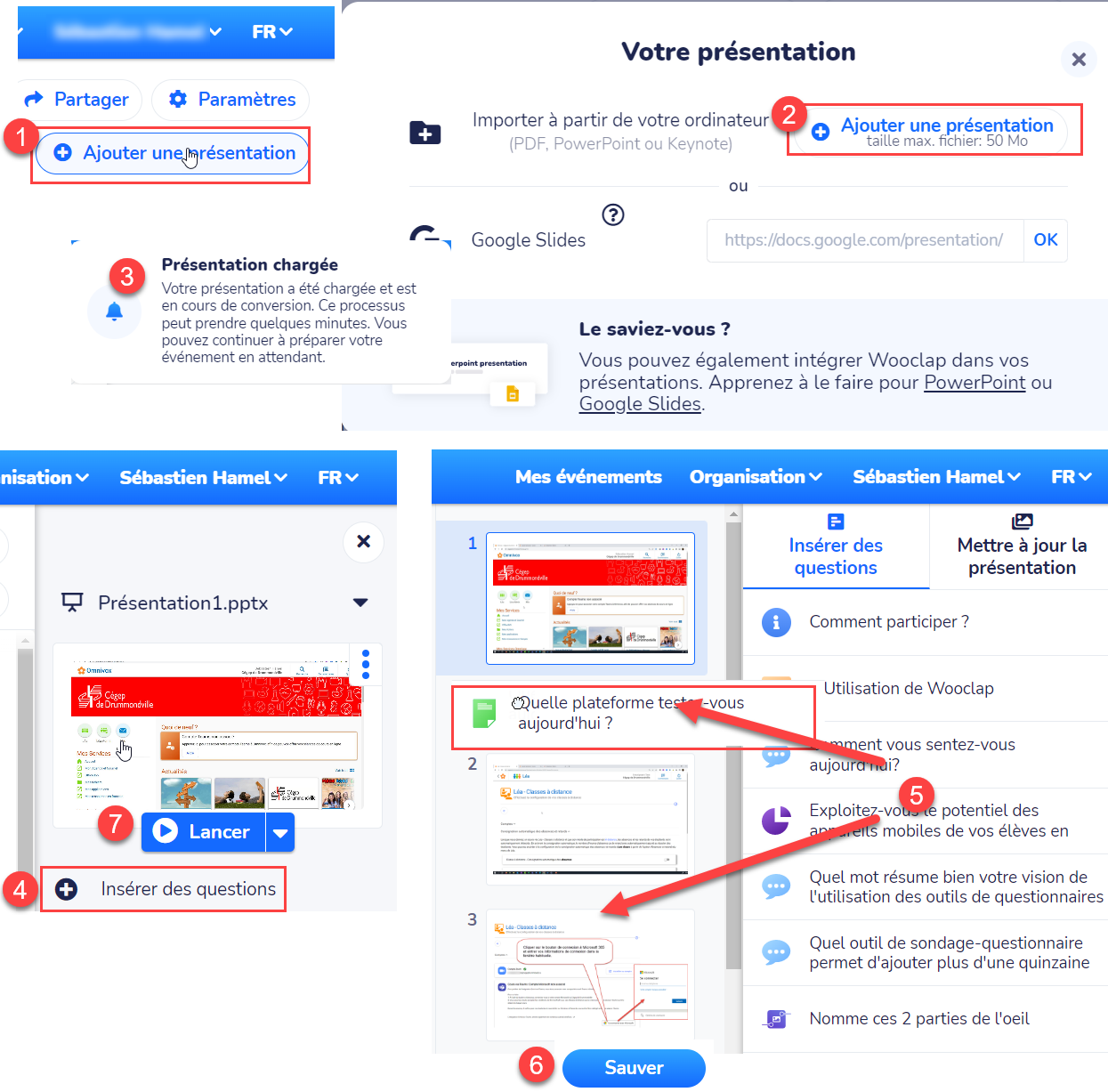
Insérez des questions interactives Wooclap directement dans votre présentation PowerPoint Office 365, ce qui vous permettra d’utiliser vos fonctionnalités PowerPoint préférées, tout en les combinant à l’efficacité de l’interactivité en temps réel de Wooclap.
Télécharger le complément Wooclap pour PowerPoint (voir section #3 ci-dessous) vous permet d’insérer des interactions directement dans votre présentation.
Ce complément est disponible sur PowerPoint 2013+, PowerPoint 2016+, PowerPoint 2016 for Mac et PowerPoint Online. Si votre version de PowerPoint n’est pas supportée, vous pouvez aussi ajouter votre présentation sur Wooclap et ensuite insérer vos questions. (section #1 ci-dessus).
ASTUCE GAGNE-TEMPS:
Une fois le complément Wooclap ajouté à une dispositive, il est plus rapide de copier cette dispositive et de la coller à chaque endroit où une question doit être insérée.
Pour installer le complément Wooclap, il faut ouvrir la présentation PowerPoint dans laquelle on souhaite ajouter des questions. La première fois, il faut installer le complément.
- Cliquer sur Insertion
- Afficher le menu de Complément
- Cliquer sur Mes compléments
- Cliquer Gérés par l’administrateur
- Cliquer Wooclap
- Cliquer Ajouter
- Il faut se connecter à l’aide de son compte Wooclap pour accéder à son contenu.
Par la suite, le complément Wooclap sera dans Mes compléments. On clique alors dessus pour l’insérer dans la dispositive en cours.
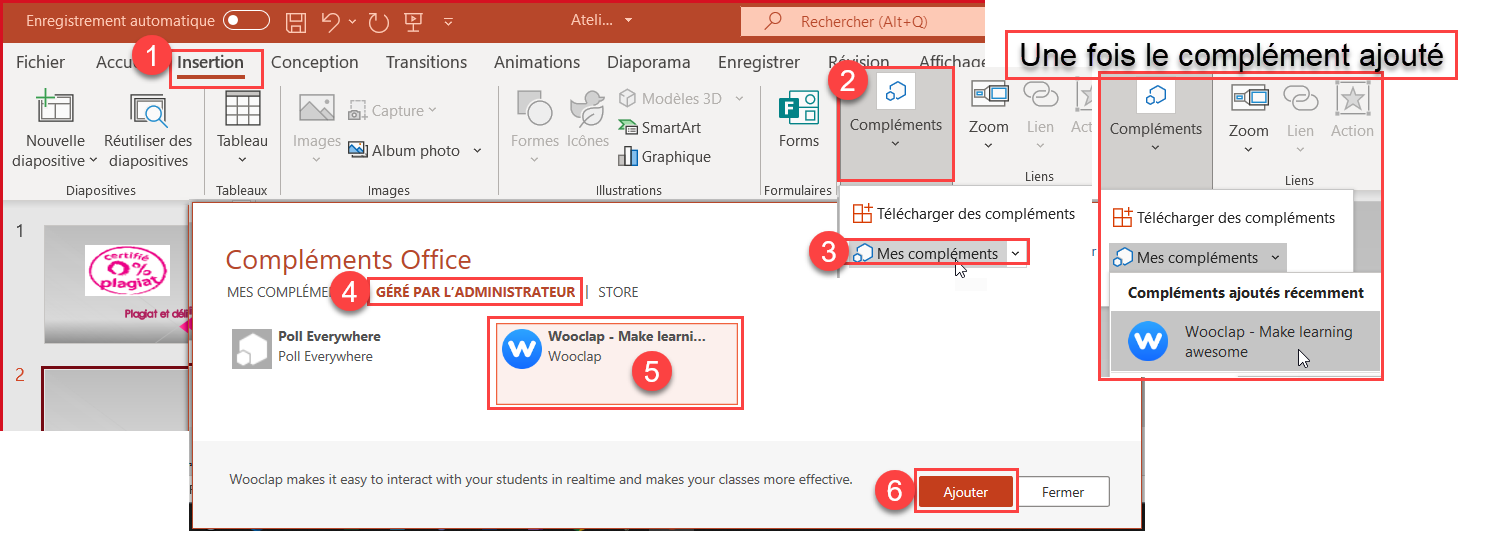
Livres et documents pour alimenter la réflexion pédagogique (liste ici)
Afin d’alimente la réflexion et le design pédagogique, Wooclap vous offre divers livres à consulter au besoin.
Outils utiles pour le traitement des images
Ces quelques outils en ligne vous aideront à créer des assemblages d’images à intégrer dans les types de questions utilisant les images.
Outil de montage photo en ligne