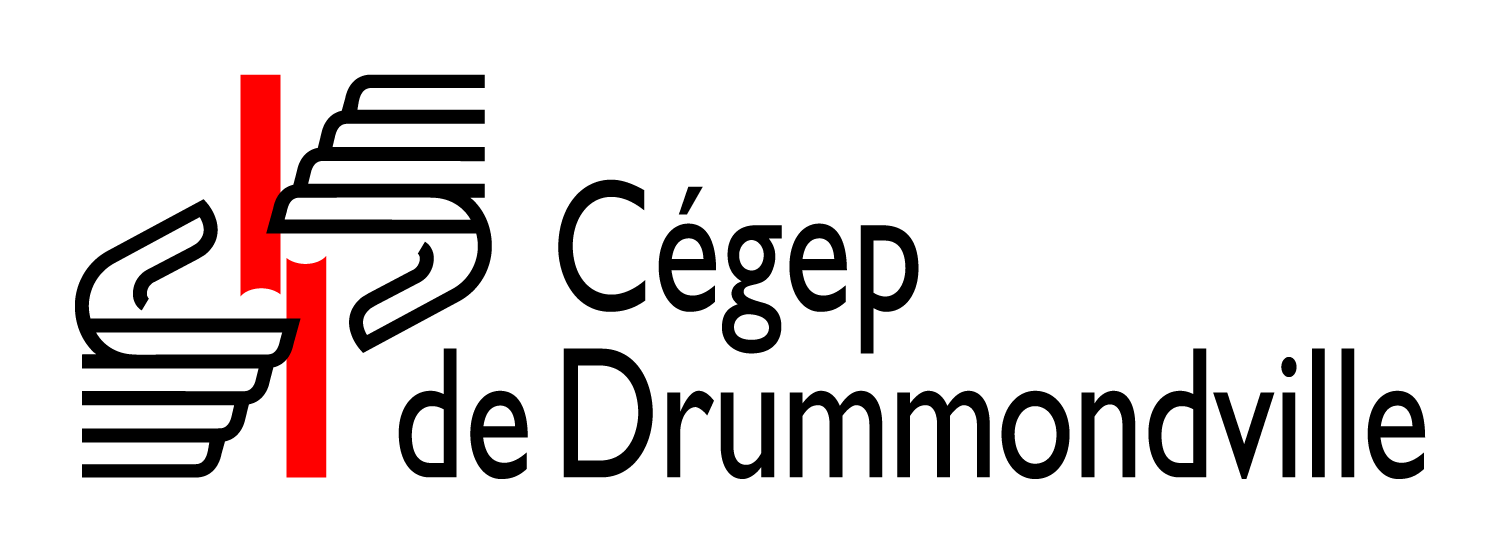Créer une vidéo pédagogique
Pour créer une vidéo pédagogique, il faut réaliser l’opération en quelques étapes :
- Intention pédagogique
- Choix du contenu à diffuser
- Planification de la vidéo
- Enregistrement du clip
- Faire un montage au besoin
- Diffuser la vidéo
- Partager le lien d’accès direct
Inspiré de la Section sur la vidéo du cours J’enseigne à distance de la Téluq.
ATTENTION : créer des capsules pédagogiques peut être énergivore et chronophage.
Viser l’essentiel sans vouloir la perfection est une stratégie gagnante qui peut vous sauver beaucoup de temps. Le choix des outils peut aussi rendre la tâche plus facile.
- Article intéressant sur la création de vidéo pédagogique sur Profweb
- Article sur Utilisation de la vidéo en classe sur Le Carrefour Éducation
- Quelques exemples sont présentés sur cette page du cours J’enseigne à distance de la Téluq
1- Intention pédagogique de la vidéo : quel est son objet?
Compréhension
Créer une vidéo explicative du contenu à apprendre où l’étudiant.e peut réécouter l’explication au besoin et l’utiliser de façon asynchrone.
- Transmettre des contenus disciplinaires.
- Modéliser l’utilisation d’un outil TIC.
- Animer un PowerPoint.
- Montrer une technique.
- Présenter dessin, annotation, tutoriel.
- Faire une démonstration.
Mémorisation
Répéter le visionnement pour mémoriser le contenu.
Analyse
L’étudiant.e doit faire sa propre analyse du contenu de la vidéo.
Exemples :
- Réflexion éthique;
- Analyse de situation;
- Mise en situation;
- Résultats d’enquête;
- Analyse de démarche artistique.
Mise en action
Démonstration et illustration d’une technique, procédure, modélisation de compétence à développer afin que l’étudiant.e puisse se lancer à son tour.
Positionnement
L’étudiant.e doit prendre position face au contenu de la vidéo. Ultimement, il pourrait construire un argumentaire qui appuie son jugement.
Création
Vidéo créée par l’étudiant.e. On peut lui demander de démontrer son apprentissage et sa compréhension, illustrer une compétence ou technique acquise, exprimer un point de vue, une critique ou une analyse.
La vidéo peut aussi se réaliser en équipe sous forme d’échange, de partage, de création originale, de prestation ou de performance.
Métacognition
Permet de vérifier la compréhension de l’étudiant.e et de valider son processus d’apprentissage.
Plus souvent sous la forme d’une création, elle peut être sous la forme d’un monologue explicatif, d’une entrevue simulée ou sous forme de questions lues et de réponses citées.
2- Choix du contenu à diffuser
Il existe plusieurs types de contenus qui peuvent être diffusés par vidéo pédagogique. Une capture d’écran avec narration permet d’enregistrer ce qui se passe à l’écran de l’ordinateur et ajouter sa voix pour :
- Diffuser un message directement à la caméra;
- Filmer une démonstration en direct avec la caméra : technique, procédure, méthode, astuce, tutoriel, résolution de problème, etc.;
- Créer une animation: Explain Everything, Doodly, Powtoon, Moovly, 2- Vyond.
3- Planifier la vidéo
- Scénariser la capsule : étapes, plan, déroulement;
- Formuler le sujet et l’objectif de la capsule : précis avec une brève explication;
- Planifier le contenu qui sera exposé;
- Planifier les pauses;
- Planifier l’ajout d’images, de texte et titres ou de musique;
- Planifier la documentation complémentaire : exercice d’application, notes ou fiche à compléter, résumé à produire;
- Panifier les interventions attendues des étudiant.e.s à la suite du visionnement de la vidéo : réactions dans un forum, échanges, questions, résumé, etc.
4- Enregistrement du clip vidéo
On peut créer un enregistrement de l’écran dans Teams en tenant une réunion en solo avec partage d’écran et webcam au besoin. Il faut enregistrer la réunion pour que la capsule soit produite.
L’avantage de Teams est que le transfert de l’enregistrement de la réunion se fait automatiquement vers Stream.
La vidéo est donc diffusée et facilement partageable en personnalisant le partage à ses groupes ou à des personnes en particulier.
Si l’enregistrement a lieu dans un Teams de classe, le lien de partage s’ajoute automatiquement dans le canal du Teams.
Dans Stream, il est possible de couper le début et la fin de la vidéo, mais on ne peut pas y faire de montage pour l’instant.
Pour faire un montage avec un outil d’édition de vidéo, il faut télécharger la vidéo à partir de Stream.
Voir comment faire un enregistrement dans Teams.
Voir la page sur l’utilisation de Stream dans la boîte à outils.
On peut créer un enregistrement d’écran dans Zoom en tenant une réunion en solo avec partage d’écran et webcam au besoin.
Il faut enregistrer la réunion, faire la présentation, arrêter l’enregistrement et fermer la réunion.
En terminant la réunion, la vidéo se convertit et il faut manipuler le fichier vidéo à la fin. Il se trouve dans le dossier Zoom dans Documents. Chaque enregistrement est nommé selon la date et l’heure de l’enregistrement. Il faut trouver le fichier .MP4
Voir comment créer un enregistrement d’écran dans Zoom.
Voir la page sur la visioconférence avec Zoom dans la Boîte à outils.
On peut créer un enregistrement avec narration directement à partir d’un fichier PowerPoint et produire une vidéo à la fin.
En lançant le mode enregistrement de diaporama, tout ce qu’on fait et dit en passant le PowerPoint s’enregistre : le temps qu’on passe sur une diapositive, ce qu’on dit, la vitesse à laquelle on clique pour afficher le contenu, tout. Tout ce minutage et la narration sont enregistrés pour que le diaporama puisse rejouer exactement de la même façon.
À la fin, il ne reste qu’à exporter le tout en film.
ATTENTION : ceci ne fonctionne que pour le contenu des diapositives de la présentation. S’il y a des hyperliens (vidéo, sites Web, etc) ou du contenu externe, il est impossible de l’intégrer dans la présentation. Il faut alors faire une capture d’écran avec un autre outil comme Teams ou Zoom.
Voir comment créer un film à partir d’une présentation PowerPoint
Il existe divers enregistreurs d’écran gratuits ou payants qui offrent la possibilité de faire des capsules. Vérifiez les limites de la version gratuite avant de vous lancer dans la production de clips : durée, nombre de prises possibles, format de vidéo, qualité de la vidéo.
Dans tous les cas, l’enregistrement crée un fichier qui doit être téléchargé pour être ensuite modifié au besoin et diffusé.
Au besoin, pour se filmer on peut utiliser :
- Webcam;
- Cellulaire ou tablette;
- Ciné-caméra.
Le plus simple est d’utiliser Teams ou Zoom avec la webcam de l’ordinateur.
Attention à :
- Éclairage pour une bonne qualité d’image. La lumière naturelle donne de très bons résultats.
- Effet de contre-jour : ne pas se placer dos à une fenêtre, car la lumière du jour derrière nous fait que le visage devient très sombre.
- Environnement sonore : bruits ambiants, niveau de bruit de fond, parler assez fort.
- Stabilité de la caméra : utiliser un support, trépied, appui pour avoir une image stable.
- Transfert du fichier pour diffusion : valider la facilité de transfert vers l’ordinateur pour le montage et la diffusion.
- Format de fichier vidéo : les formats de fichiers sont nombreux, les CODECS peuvent nous jouer des tours et on peut se retrouver avec une vidéo illisible sur un appareil. Utiliser les formats courants comme le MP4 peut aider. Installer un kit de CODEC (Octopus) peut aider si on rencontre un problème de compatibilité de format vidéo.
Toujours selon le Service de soutien à l’enseignement de l’Université Laval, voici d’autres bons conseils pour la conception d’une capsule narrée.
Sur le plan du contenu :
- Assurez-vous que le contenu de la capsule est cohérent avec les objectifs d’apprentissage. Présentez-les au début de la capsule.
- Présentez les informations sous une forme simple.
- Assurez-vous de synchroniser le texte et les illustrations avec la narration.
- Utilisez plusieurs capsules narrées pour les contenus plus denses.
- Évitez les informations superflues.
- Appuyez les explications verbales par des illustrations.
- Évitez de décrire intégralement les éléments visuels et de présenter à l’écran la totalité du texte narré.
- Utilisez un style personnel en vous adressant aux étudiant.e.s.
- Faites des pauses dans les transitions et lorsque vous énumérez des éléments dans une liste.
- Utilisez un microphone de bonne qualité. Évitez d’utiliser celui intégré à l’ordinateur.
Sur le plan visuel :
- Privilégiez les mots clés aux phrases complètes et alignez le texte à gauche.
- Utilisez des polices sans empattements (Arial, Verdana, Calibri) avec une taille de plus de 18 points.
- Utilisez les caractères en gras ou en couleur pour mettre un mot en évidence.
- Créez un style minimaliste en choisissant une palette monochromatique. Créez une sensation d’équilibre avec des couleurs analogues ou créez du contraste avec des couleurs complémentaires.
- Privilégiez les animations discrètes.
- Choisissez des images de bonne qualité et assurez-vous d’avoir les droits d’utilisation. Indiquez les sources des images.
- Utilisez des graphiques et des schémas pour présenter des données.
5- Montage vidéo (au besoin)
Le montage permet de modifier le clip original :
- Couper les bouts inutiles;
- Scinder le clip pour y insérer un autre clip ou média;
- Ajouter plusieurs clips;
- Ajouter des transitions;
- Ajouter des titres;
- Ajouter des images;
- Ajouter une narration supplémentaire;
- Ajouter de la musique;
- Produire le fichier final du film.
Pour faire un montage vidéo simple et efficace, il existe divers logiciels gratuits :
L’éditeur de vidéo de Windows 10 offre la possibilité d’éditer et de produire une vidéo finale en offrant les outils de base (couper, audio, titre, narration).
Vidéo PAD est plus complet et un peu plus complexe que l’éditeur de vidéo et offre plus de possibilités. Faites une demande Octopus pour l’installation. Voici des TUTORIELS vidéo.
Si vous filmez avec un iPhone ou un iPad, il est possible d’utiliser l’application iMovie pour faire un montage vidéo.
Télécharger l’application iMovie d’AppStore
Il existe divers logiciels de montage vidéo professionnel pour PC et MAC.
Ce sont généralement des logiciels payants et assez dispendieux.
- Adobe Premiere
- Final Cut Pro (MAC)
DaVinci Resolve 16 est un logiciel de montage gratuit et professionnel. On peut demander son installation par demande Octopus. Pour utilisateurs avertis seulement. Ils offrent un centre d’entraînement et de formation avec des projets à télécharger et des tutoriels.
6- Diffuser la vidéo
Dans l’environnement du cégep, nous vous suggérons d’utiliser les plateformes suivantes :
OneDrive : il est possible d’y partager une vidéo facilement avec un lien ouvert ou en partage personnalisé. Certaines option de partage permettent de gérer l’accès et de bloquer le téléchargement au besoin.
Tout comme OneDrive, Teams est un lieu propice au partage car tout ce qui est ajouté dans les fichiers de Teams est automatiquement partagé et disponible aux membres de l’équipe Teams.
Dans l’environnement Microsoft 365, Stream est l’application qui permet de diffuser des vidéos dans l’environnement fermé du Cégep.
Il faut donc se connecter à Microsoft 365 pour accéder aux vidéos.
Le partage se fait aux groupes, à des personnes ou à l’organisation au complet (à éviter le plus possible).
Les étudiant.e.s ne peuvent pas télécharger les vidéos.
Voir comment utiliser Stream pour diffuser des vidéos dans la Boîte à outils.
Mettre une vidéo en ligne sur YouTube offre certains avantages et désavantages dans notre contexte.
À ne pas utiliser si vous souhaitez garder un certain contrôle sur la propriété et le visionnement de vos vidéos.
Avantages : Partage facile sans connexion de la part des étudiant.e.s. Intégration facile dans des documents.
Désavantages : Le lien peut être partagé facilement. Même si le partage est non répertorié, le lien de partage peut facilement se transférer d’une personne à l’autre et faire le tour du monde rapidement sur les réseaux sociaux.
Attention au choix de confidentialité pour le partage de la vidéo :
- PUBLIQUE : tout le monde peut trouver et voir la vidéo.
- NON RÉPERTORIÉE (À PRIVILÉGIER) : vous devez partager le lien pour que les gens puissent voir la vidéo. Elle ne pourra pas être trouvée en cherchant dans YouTube.
- PRIVÉE : la vidéo n’est pas partagée et reste privée en vous connectant à votre chaîne.
Voir la page d’aide de YouTube: comment mettre une vidéo en ligne.
Dans le contexte du cégep, il existe d’autres possibilités pour diffuser vos vidéos:
LÉA : l’espace disponible pour télécharger des fichiers pourrait manquer. Avec LÉA Premium, nous avons 4 Go d’espace. Ceci peut faire pour de courtes vidéos peu nombreuses, mais l’éventualité d’un manque d’espace rend la situation peu avantageuse.
7- Partager le lien d’accès direct
Pour faciliter l’accès à une vidéo, il est préférable de partager l’hyperlien.
Par un simple copier-coller, il est possible de partager l’hyperlien de la vidéo par votre moyen de communication favori : MIO, LÉA, Teams, etc.
C’est plus simple de donner l’hyperlien de la vidéo que d’expliquer aux étudiant.e.s comment trouver la vidéo.
- Cliquer sur le bouton Partager s’il est disponible;
- Sélectionner le lien au complet à partir de la barre d’adresse avec un cliquer-glisser (ou faire 3 clics rapides);
- Faire un clic droit sur le lien surligné et choisir Copier dans le menu (ou faire CTRL-C);
- Aller à l’endroit voulu pour partager le lien et faire un clic droit Coller (ou faire CTRL-V).
- Copier l’adresse à partager;
- Sélectionner les mots ciblés pour devenir un lien;
- Faire CTRL- K pour appeler la fonction ajout d’un hyperlien (ou un clic droit et choisir : lien ou hyperlien selon l’outil);
- Faire CTRL-V pour coller l’adresse qui a été copiée (ou clic droit Coller).
Conseils pratiques en résumé
- Envisager la place qu’occupera la vidéo dans votre cours : contenu principal ou en appui?
- Commencer par utiliser ce qui existe déjà : pas besoin de tout refaire.
- Cibler les caractéristiques pour chaque capsule: objectifs, contenus ciblés, moment d’utilisation, caractéristiques des étudiant.e.s, médias présentés.
- Organiser le contenu de façon pertinente, cohérente et intéressante.
- Prévoir des documents d’accompagnement.
- Prévoir un environnement de tournage favorable à l’apprentissage.
- Viser la simplicité dans la production.
- Tester le processus avant de se lancer.
- Être concis : viser 6-7 minutes. 15 minutes étant une surcharge.
- Ajouter de l’interactivité : faire intervenir les étudiant.e.s avec un forum ou des échanges (voir comment ajouter un formulaire Forms à Stream).
- Faire ressortir une synthèse après la vidéo pour réinvestir.
- Avoir un ton de voix stimulant, naturel et dynamique.
- Trouver un rythme adéquat.
- Rester simple.
- Accepter l’imperfection.
- Faire concevoir une vidéo des étudiant.e.s.
- Choisir un moyen de diffusion simple.
- Partager l’hyperlien aux étudiant.e.s pour un accès direct.
- Partager l’expérience avec les collègues pour progresser ensemble.
19 conseils pratiques
Voici une vidéo présentant 19 conseils pratiques à considérer lorsqu’on décide de se lancer dans l’intégration de la vidéo dans son enseignement.