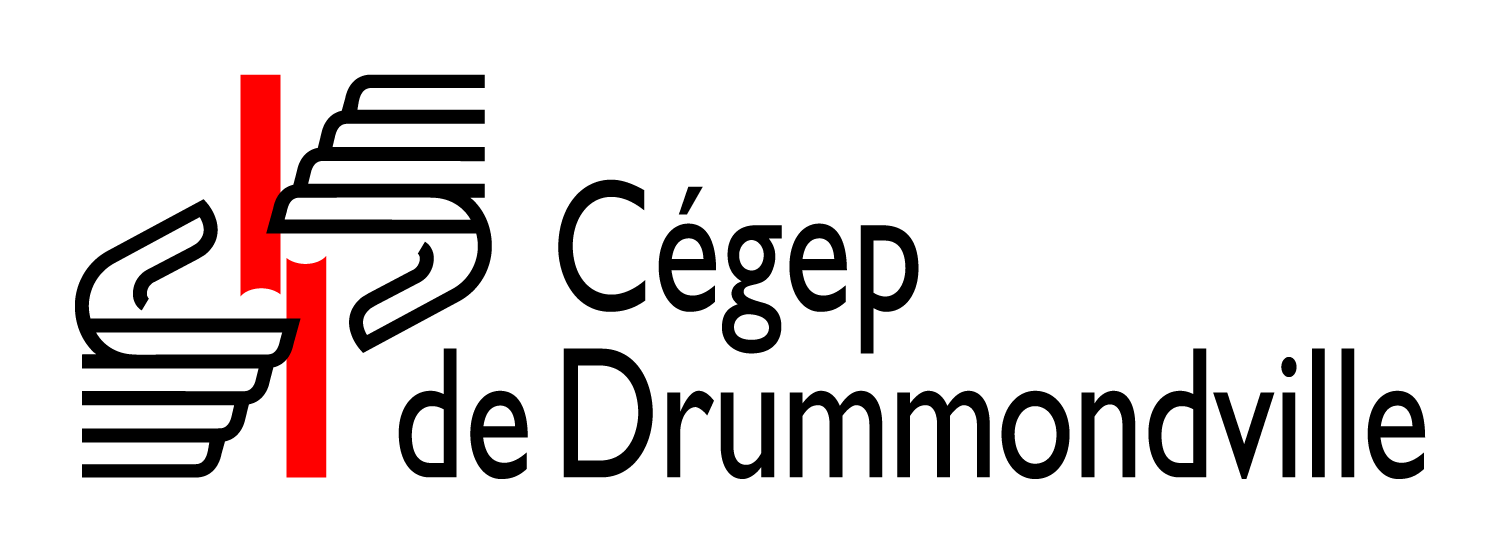- Plateforme pour la gestion de cours (0:00 @ 0:07)
- Exemples de services offerts (0:07 @ 1:12)
- Se connecter (1:12 @ 1:58)
- Page d’accueil (1:58 @ 2:35)
- Mot de passe oublié (2:35 @ 3:24)
- Messagerie interne du CVM (0:00 @ 0:34)
- Accéder et naviguer dans Mio (0:34 @ 0:51)
- Consulter et envoyer des messages (0:51 @ 3:09)
- Effacer un message (3:09 @ 3:18)
- Classer et catégoriser vos messages (3:18 @ 4:13)
- Paramétrer son compte (4:13 @ 4:44)
- Taille de la boîte et effacer un message (4:44 @ 5:05)
- Quitter (5:05 @ 5:13)
- Plateforme d’échange pour vos cours (0:00 @ 0:36)
- Accéder et naviguer dans Léa (0:36 @ 2:28)
- Documents de cours (2:28 @ 3:09)
- Remise de travaux (3:09 @ 3:52)
- Forums, notes d’évaluation (3:52 @ 4:15)
- Quitter (4:15 @ 4:21)
Définir et communiquer les modalités de communication du cours
La section Mes services de LÉA / Informations sur vous / Infos présentées aux étudiants permet de communiquer vos disponibilités et de donner des renseignements supplémentaires que vous jugez importants, notamment les modalités de communication à privilégier, les moments ou les délais de réponse aux questions qui vous seront envoyées, etc.
L’information reste disponible et visible en tout temps, contrairement à l’information transmise par MIO.
Réserver la messagerie interne aux communications personnelles ou individuelles
Le nombre de communications par MIO peut être limité par l’utilisation d’autres fonctions de LÉA, comme les communiqués, les forums de classe ou d’équipe, la distribution d’énoncés de travail, le transfert des copies corrigées, etc.
Il est possible de créer un forum de type Foire aux questions pour l’ensemble de ses groupes afin de rassembler les questions et les réponses en lien avec le fonctionnement du cours ou les évaluations.
Survol des principales fonctions pédagogiques de LÉA
Utiliser Léa-Classe à distance
Pour utiliser LÉA-Classes à distance, il faut absolument configurer le choix de plateforme.
- Le module LÉA-Classes à distance permet de démarrer un cours à distance en vidéoconférence avec ses étudiants de façon simplifiée.
- Le lien pour accéder au cours à distance apparaît dans la fenêtre Quoi de neuf ? sur la page d’accueil d’Omnivox.
- On clique sur rejoindre le cours pour que le système lance la rencontre virtuelle et connecte l’enseignant et son groupe dans la même rencontre.
- Si la rencontre n’apparaît pas ou si un message indique qu’il n’y a pas de compte d’associé, il faut configurer LÉA-Classes à distance:
Dans ce cas, il y a 2 options:
- Par défaut, le système est configuré avec Teams. Il faut lier votre compte Teams au système pour que ça fonctionne avec Teams.
- Pour utiliser Zoom, il faut connecter votre compte Zoom et configurer Zoom comme plateforme par défaut pour chaque cours.
Sinon il n’y aura pas de cours disponible selon l’horaire. Il faut passer par les paramètres de LÉA-Clases à distance.
Voir les procédures ci-dessous.
Teams est sélectionné par défaut. Il est possible d’utiliser LÉA-Classes à distance avec Teams ou Zoom au choix.
Si notre compte Teams n’est pas lié, il n’y aura pas de cours à distance de créé tant. Il faut lier son compte Teams pour que ça fonctionne.
 Cliquez ici pour consulter la procédure de liaison de son compte Teams
Cliquez ici pour consulter la procédure de liaison de son compte Teams
Le système est configuré pour que Teams soit la plateforme de vidéoconférence par défaut dans LÉA-Classes à distance.
Si on souhaite changer pour Zoom ou passer de l’une à l’autre des plateforme, il faut effectuer le changement pour chaque cours dans le module de gestion de LÉA-Classes à distance.
Consulter la procédure pour changer de plateforme par défaut.
Il est possible de configurer la consignation automatique des présences et retards dans LÉA-Classes à distance.
 Cliquez ici pour consulter la procédure
Cliquez ici pour consulter la procédure
Utiliser Léa-Classe à distance avec Zoom
Avant de participer à une rencontre Zoom, il est important de tester son matériel informatique et l’utilisation de Zoom avec le lien suivant : www.zoom.us/test.
Pour accéder à la classe Zoom, il faut entrer sur Omnivox 5 minutes avant le début du cours ou à l’heure précisée par l’enseignant.e et cliquer sur le lien de la casse dans Quoi de neuf?
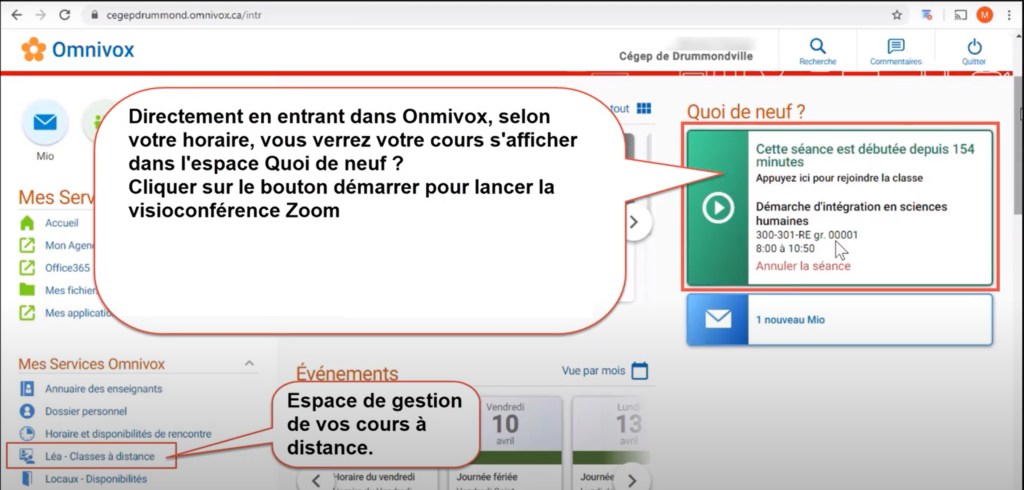
Grâce à Léa – Classes à distance, les enseignant.e.s n’ont pas besoin de planifier les séances Zoom ni d’inviter manuellement leurs étudiant.e.s. Le système s’en charge selon l’horaire de chacun.
Il suffit d’activer l’option Classe à distance pour la classe désirée (voir la capture d’écran ci-contre) et Omnivox avisera vos étudiant.e.s automatiquement.
5 minutes avant la séance de classe prévue à l’horaire (celle que l’on retrouve dans le module Horaire et disponibilités de rencontre d’Omnivox), un lien vers la rencontre sera disponible pour les enseignant.e.s et leurs étudiant.e.s afin de les rediriger vers Zoom. Il suffit de cliquer sur Quoi de neuf?
Comment l’enseignant.e peut-il se préparer?
Avant le début de sa séance de classe à distance, l’enseignant.e devra :
- Se connecter à Omnivox et activer l’option de Classes à distance pour la classe désirée. Dans le cadre du bêta-test, cette option sera disponible à partir de 6 h le lendemain matin;
- Tester son matériel informatique et l’utilisation de Zoom avec le lien suivant : www.zoom.us/test;
- Aviser ses étudiant.e.s par MIO (ou autre moyen) de naviguer sur Omnivox quelques minutes avant la séance de cours prévue à l’horaire afin qu’ils participent eux aussi à ce bêta-test.
À quelle heure débuter la classe à distance?
Le module Léa – Classes à distance utilise les informations contenues dans le système de gestion pédagogique pour planifier la séance de classe via Zoom. Ainsi, si la classe est prévue le vendredi 27 mars à 8 h, c’est à cette heure que la rencontre Zoom débutera. Les étudiants et les enseignants pourront accéder à la classe à distance via la page d’accueil d’Omnivox (Web ou application mobile) 5 minutes avant le début de la séance. La session Zoom cessera 5 minutes après la fin du cours à et 55.
Quelle doit être la durée réelle de la classe à distance?
La durée est à la discrétion de chaque enseignant.e. L’objectif du bêta-test est de s’assurer que les utilisateurs sont en mesure d’accéder à leur classe à distance aisément et qu’en situation normale, l’enseignant.e soit en mesure de commencer « son cours » à l’heure prévue à l’horaire.
Les étudiant.e.s pourront-ils voir leur enseignant.e? Est-ce que l’enseignant.e pourra voir ses étudiant.e.s?
Zoom offre la possibilité d’activer ou non sa caméra vidéo. Chaque utilisateur a le contrôle d’activer ou non sa caméra, à sa discrétion. L’enseignant.e peut donner des consignes particulières à cet effet (par exemple : tout le monde doit activer sa caméra).
Quels sont les supports disponibles pour participer à une classe à distance?
Zoom est disponible sur ordinateur, tablette et téléphone intelligent. Nous recommandons fortement que l’enseignant.e utilise un ordinateur pour sa classe à distance et qu’il possède au minimum un micro. La caméra vidéo, même si non essentielle, est fortement recommandée.
Énoncés de travaux, récupération et transfert
Il est possible de demander aux étudiants de remettre un fichier de grande taille qui dépasse la limite de 200Mo de LÉA sans avoir à le faire par MIO.
Directement à partir de OneDrive, on peut créer une structure de dossiers et demander aux étudiants d’y déposer leur fichier.
Il s’agit de fournir un lien qu’ils utiliseront pour télécharger leur fichier directement vers votre OneDrive sans qu’ils puissent voir les documents qui s’y trouvent. De cette façon, vous récupérez les travaux dans votre OneDrive sans gérer de MIO venant de plusieurs groupes en même temps. Voir la procédure en image en cliquant sur celle ci-contre pour l’agrandir.
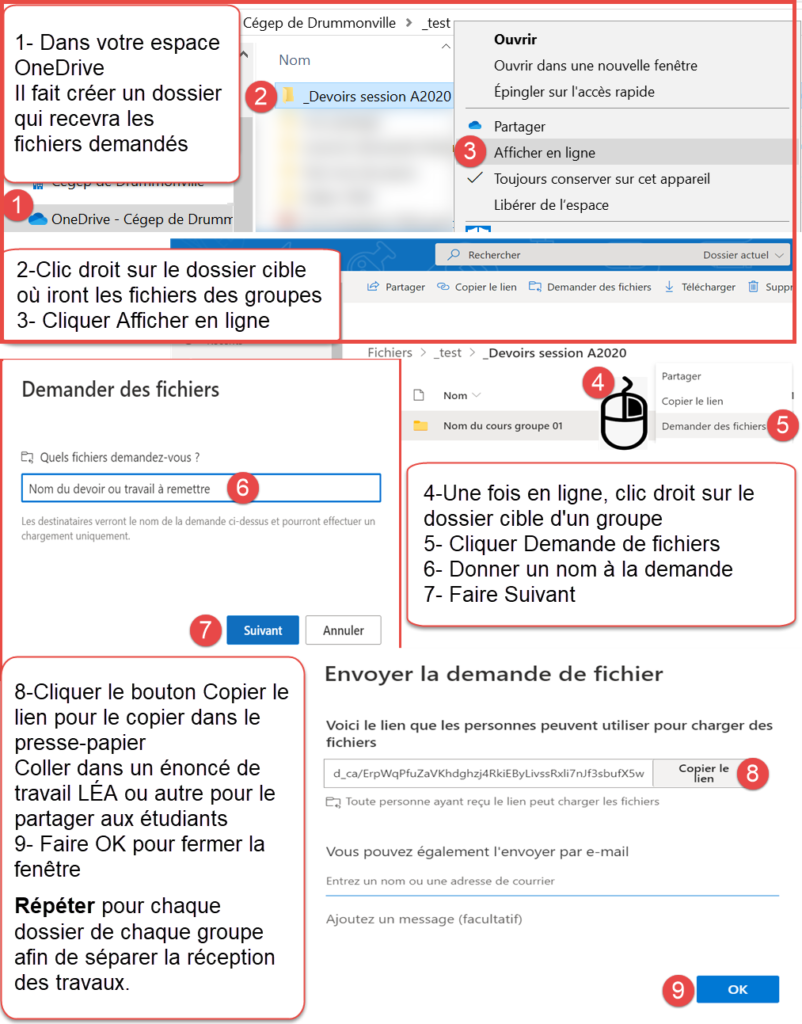
Évaluer les travaux
Le menu Notes d’évaluation / Entrée des résultats permet de transmettre une rétroaction à un étudiant.e ou à une liste d’étudiant.e.s au moyen de la colonne Commentaires à l’étudiant.e.
Ces commentaires peuvent être ajoutés en tout temps. Un symbole apparaît lorsque l’étudiant.e en a pris connaissance.
Modifier la pondération des évaluations pour ramener l’évaluation de la session à 100 %
Il est possible de modifier la pondération d’une évaluation sans affecter les valeurs déjà entrées comme dénominateur ou résultat.
Il suffit de :
- Sélectionner le titre de l’évaluation dans la grille d’évaluation du cours;
- Entrer une nouvelle valeur dans la boîte Poids.
Le menu Informations de LÉA (en bas à droite de l’écran) contient une section Aide dans laquelle on retrouve une foire aux questions sur l’entrée des résultats et sur la grille d’évaluation du cours. Nous la reproduisons en partie ici ou voir la version en ligne.
Consulter la section Outils de correction et de rétroaction au besoin.
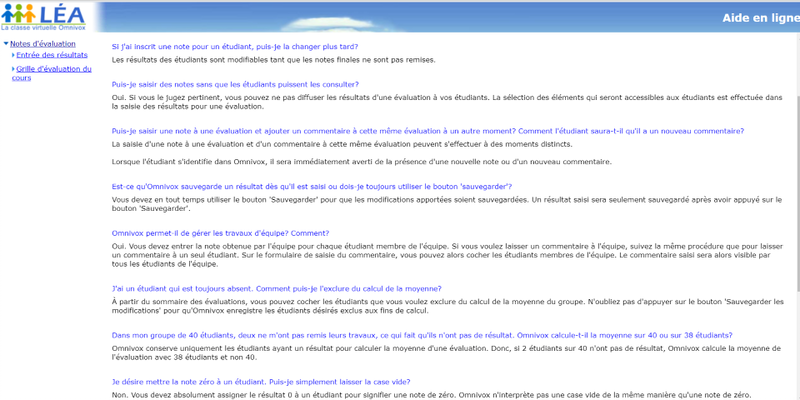
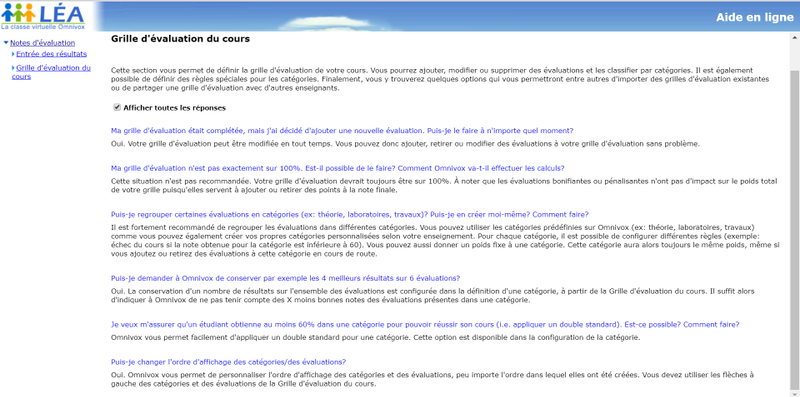
Utiliser le forum
- Sélectionner le symbole + vert;
- Sélectionner des membres;
- Inscrire un titre et une description;
- Sélectionner l’état : disponible (écriture et lecture), verrouillé (lecture), inactif (invisible).