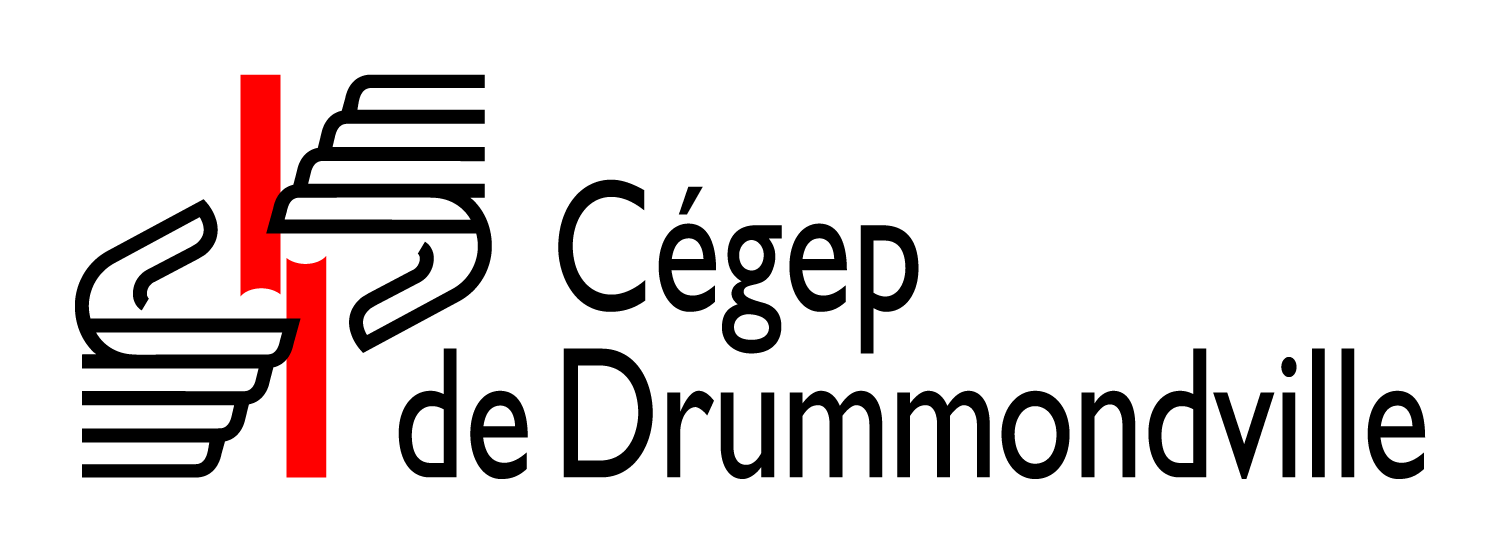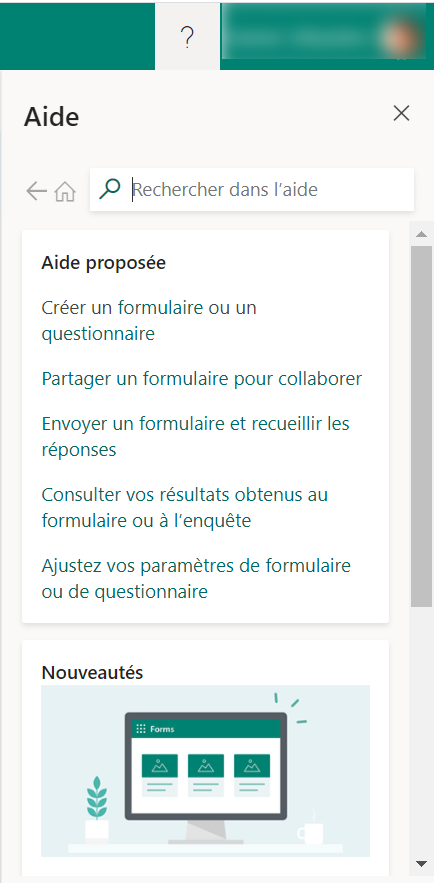Microsoft Forms est une application Web de la suite Office 365 qui permet de créer des formulaires, des sondages ou des questionnaires autocorrigés. Il peut être utilisé seul ou être intégré à une équipe Teams Classe : créer un questionnaire et partager un questionnaire avec des étudiant.e.s.
Il faut accéder aux paramètres pour modifier les réglages : heure de début et de fin de l’examen, mélanger les questions et choix de réponses, etc.
Créer un formulaire ou un questionnaire
Nouveau Formulaire : type sondage sans vérification des réponses.
ou
Nouveau questionnaire : contient une évaluation avec compilation de points
Remarque : Votre formulaire est enregistré automatiquement lors de sa création.

Cliquez sur le titre pour le modifier.
Ajoutez une image au besoin.
Entrez le nom que vous souhaitez donner à votre formulaire. Vous pouvez également entrer un sous-titre facultatif.
Remarque : Le nom des formulaires peut inclure jusqu’à 90 caractères, tandis qu’un sous-titre peut inclure jusqu’à 1 000 caractères.
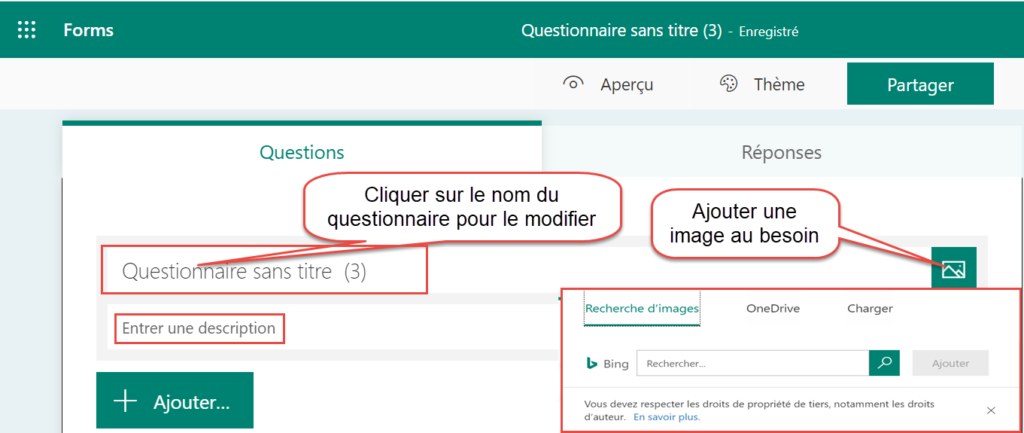
Ajouter une première question avec un clic sur le +Ajouter
- Choix: choix multiples avec une ou plusieurs réponses, ajout de rétroaction à chaque option de réponse au besoin.
- Texte: réponse sous forme de texte court ou long, nombres avec conditions au besoin.
- Évaluation: échelle d’appréciation graduée
- Date: entre une date
- Classement: trier dans le bon ordre les éléments
- Likert: Plusieurs questions utilisant les mêmes choix de réponses sous forme de grille
- Chargement de fichier: possibilité de télécharger un fichier
- Net Promoter score: Recommanderiez-vous notre service à un ami ? Avec échelle d’appréciation
- Section : pour organiser les sections correspondant à vos questions.
*Ce ne sont pas tous les types de questions qui permettent l’évaluation des apprentissages. Celles-ci permettent d’Ajouter une bonne réponse et un pointage :
- Choix (autocorrection)
- Texte court (autocorrection)
- Texte long (à corriger ensuite)
- Classement (autocorrection)
- Chargement de fichiers (à évaluer ensuite)

Selon le type de question, il y a certains paramètres que l’on peut modifier.
- Ajouter le texte de la question et un élément multimédia au besoin: image ou vidéo YouTube
- Ajouter les options de réponses
- Cocher la bonne réponse ou l’ajouter selon le type de question.
- Donner le nombre de points attribués à la question.
- Rendre la question obligatoire
- Options de la question (selon le type)
- Copier la question, supprimer ou réorganiser la question dans le questionnaire.
- Autres options: varie selon le type de question
- Mélanger les options
- Liste déroulante
- Formule mathématique
- Sous-titre (description)
- Restrictions (mathématiques)
- Ajouter un embranchement : rediriger en fonction de la réponse donnée
- Réorganiser les choix de réponses, au besoin
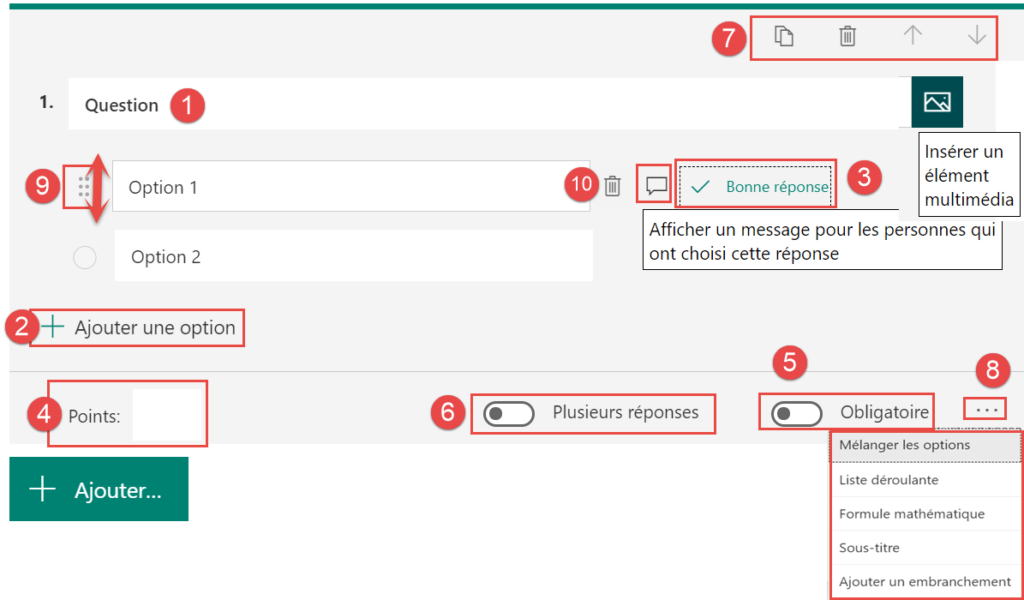
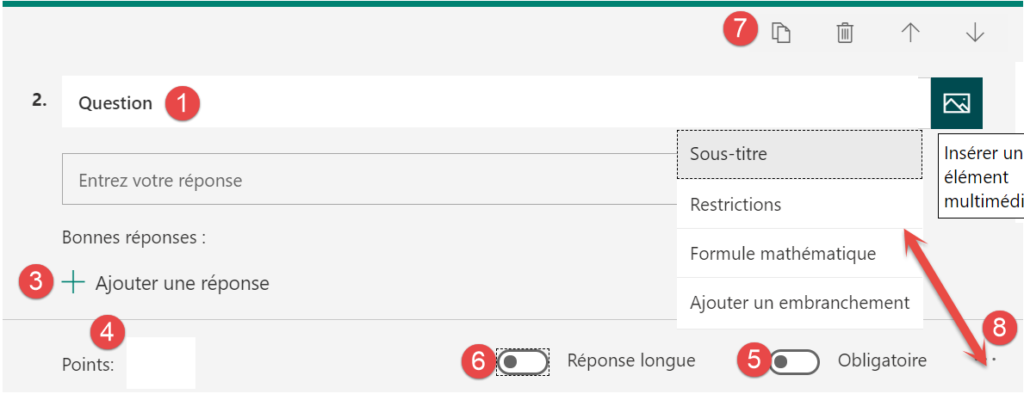
Si vous préférez utiliser une autre couleur ou une autre image d’arrière-plan, par exemple, une image stockée sur votre ordinateur, cliquez sur l’icône Télécharger une image  , puis sélectionnez l’une des options suivantes :
, puis sélectionnez l’une des options suivantes :
Recherche d’images -entrez le texte à rechercher dans la zone de recherche de Bing, puis cliquez sur le bouton Rechercher pour afficher les résultats de votre recherche. Sélectionnez l’image d’arrière-plan souhaitée, puis cliquez sur Ajouter.
Onedrive -cliquez sur le dossier onedrive qui contient votre image. Sélectionnez l’image, puis cliquez sur Ajouter.
Télécharger : Naviguez jusqu’au dossier contenant votre image. Sélectionnez l’image souhaitée, puis cliquez sur ouvrir.
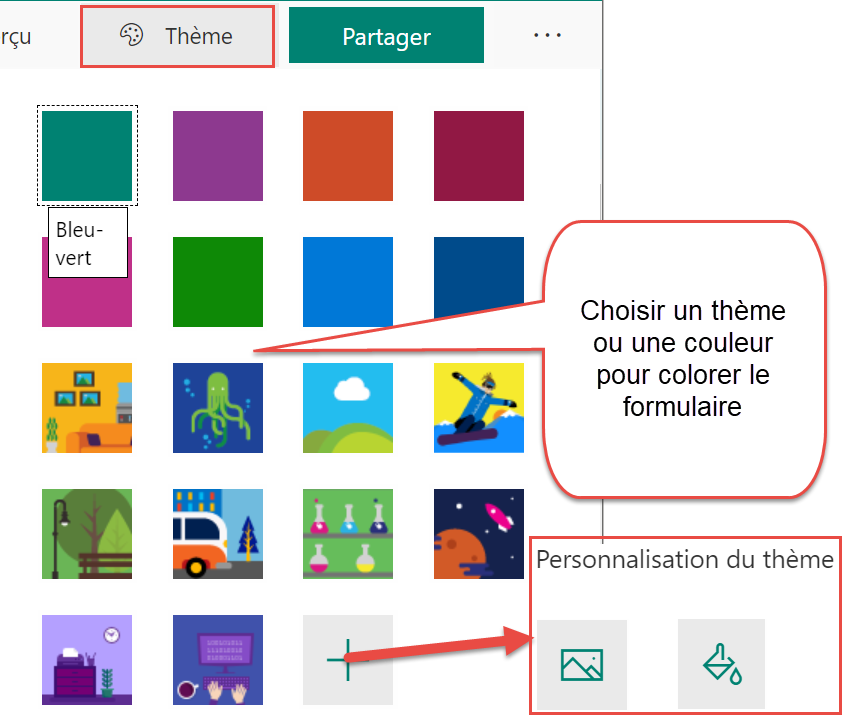
Cliquez sur Aperçu en haut de la fenêtre de création pour afficher un aperçu de votre formulaire tel qu’il apparaîtra sur un ordinateur. Pour tester votre formulaire, entrez les réponses aux questions en mode Aperçu, puis cliquez sur Envoyer.
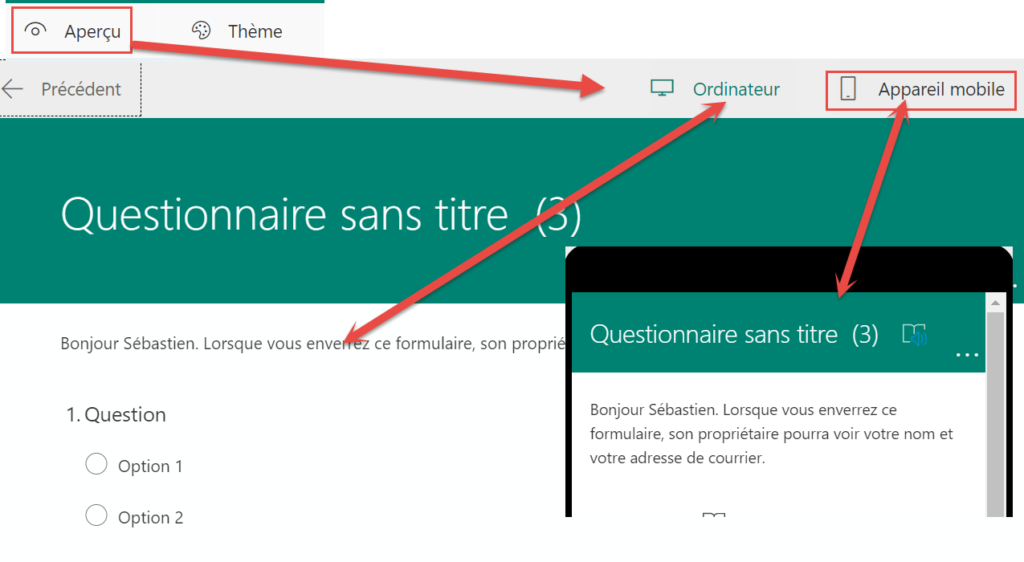
Régler les paramètres par le menu … à droite du bouton partager
Option de questionnaire : afficher automatiquement les résultats pour un questionnaire
Qui peut remplir ce formulaire ?
Tout le monde= anonyme
Seuls les membres de mon organisation: connexion obligatoire à Office 365 avec compilation des noms et courriels
Options pour les réponses
Accepter les réponses: ouvrir le questionnaire
Date de début (planifier l’ouverture)
Date de fin (planifier la fermeture)
Passé cette heure, les participants NE PEUVENT PAS REMETTRE LEURS RÉSULTATS. Prévoir un délai après le cours pour la remise.Mélanger les questions. Les participants n’ont pas le même ordre de questions. Non disponible s’il y a une section dans le questionnaire.
Personnaliser le message de remerciement: une boîte ouvre pour que vous puissiez personnaliser le message s’affichant une fois le formulaire complété.
Notifications
Envoyer un accusé de réception aux personnes interrogées avec leurs réponses.
Choisir de recevoir ou pas un courriel pour chaque réponse reçue.

Une fois le questionnaire prêt, il faut partager l’hyperlien qui permet aux participants de le compléter.
Valider les destinataires
Copier l’hyperlien pour le distribuer à vos étudiants: MIO, LÉA (Travail, lien, etc) Teams, etc.
Notifications
Partager sous forme de modèle: pour créer une copie du formulaire et la donner à un.e collègue.
Partager pour collaborer: (Aide en ligne) inviter un collègue à participer à l’élaboration du formulaire. Ce formulaire sera disponible dans la section Formulaire de groupe sur la page d’accueil de Forms.
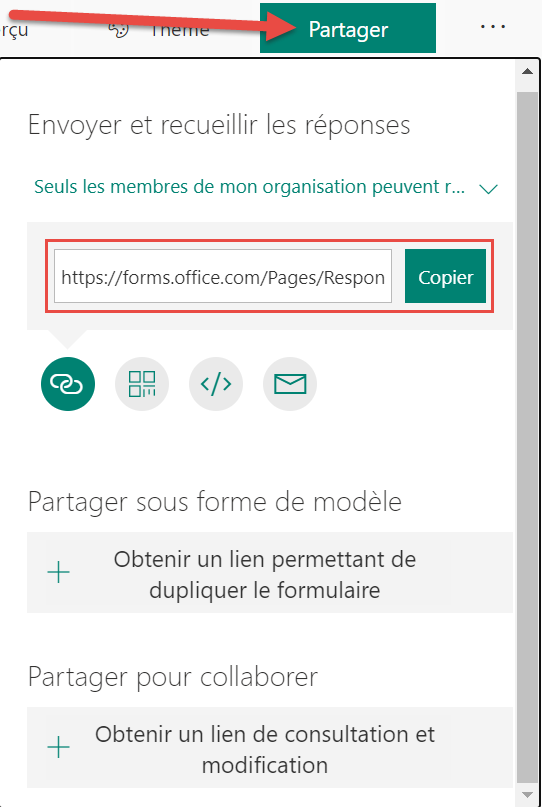
Dans les paramètres, vous avez l’option d’afficher automatiquement ou non les résultats aux étudiants.
Si vous choisissez d’afficher automatiquement les résultats :
- La copie corrigée sera générée automatiquement après l’envoi du questionnaire par l’étudiant.e. Il pourra la consulter en cliquant sur le même lien qu’il a utilisé pour accéder au questionnaire.
Il est à noter qu’une fois que les étudiants ont reçu leur copie corrigée, si vous ajoutez des commentaires, ils ne pourront pas les consulter.
Si vous désirez corriger des questions manuellement et/ou inclure des commentaires :
- Il faut choisir d’examiner les réponses manuellement (image ci-jointe), inscrire des commentaires dans les espaces prévus à cet effet et procéder ensuite à la publication des notes.
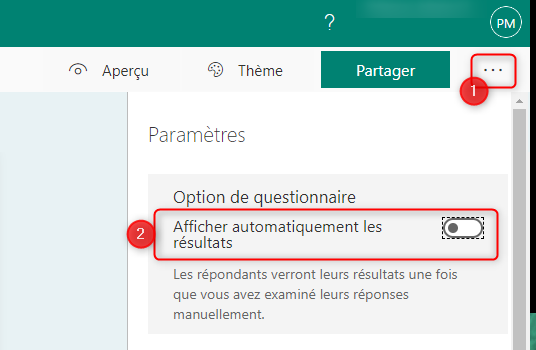
Afficher et consulter le résumé des réponses
Afficher les résultats: pour consulter chaque entrée
Options par le menu (…)
Supprimer les réponses
Imprimer le récapitulatif
Créer un lien récapitulatif: pour partager seulement le résumé avec d’autres.
Ouvrir dans Excel: pour télécharger le classeur Excel contenant toutes les réponses aux questions. Voir dernière image pour la structure du fichier Excel.
Publier les notes: une fois la correction et révision terminée.
Examiner les réponses: passer d’un résultat à l’autre
Options de réponse
Modifier la note de la question au besoin
Revenir au résumé des réponses.
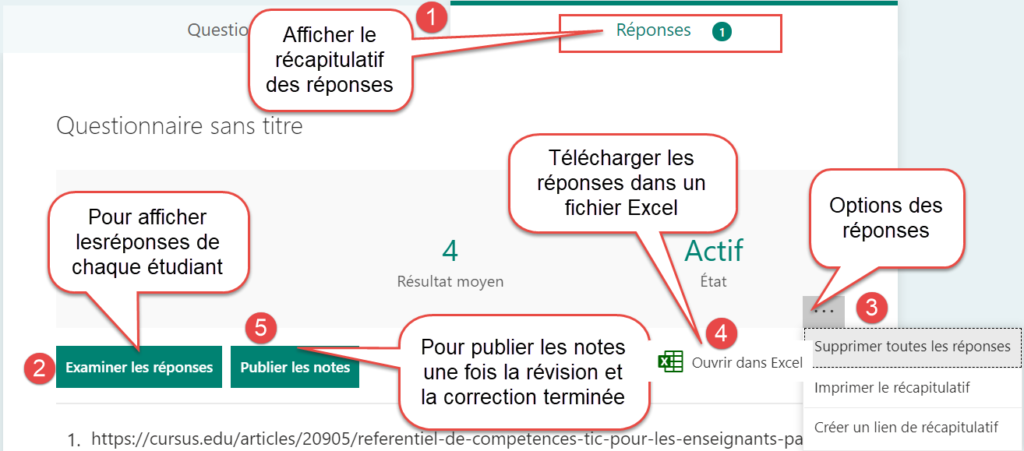
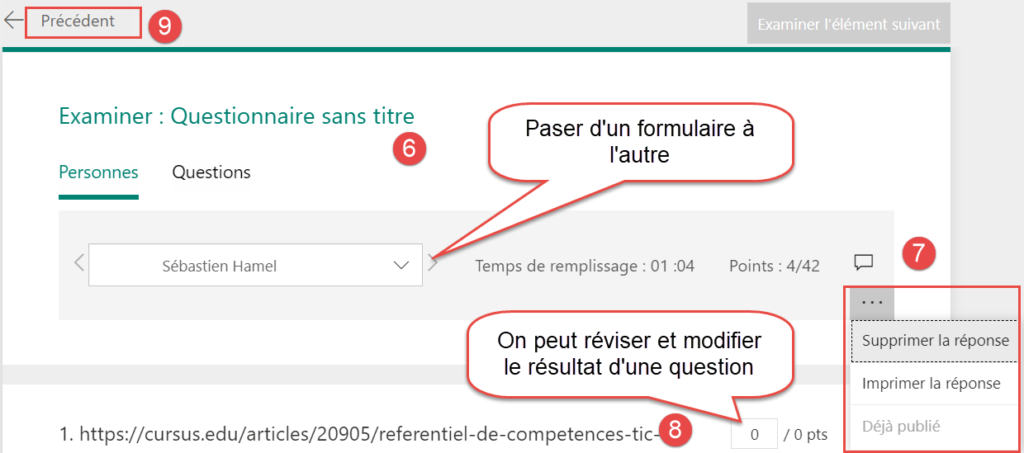
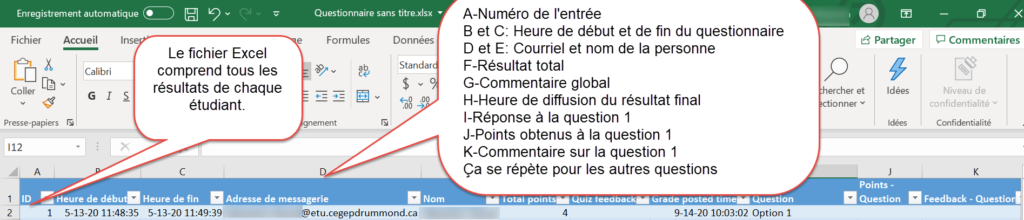
Les sections permettent de structurer le questionnaire afin que les questions ne soient pas toutes sur la même page. Très utile lorsqu’on utilise les embranchements afin d’organiser les questions dans la même section.
On peut gérer et organiser les sections grâce au menu … (voir l’image ci-bas)
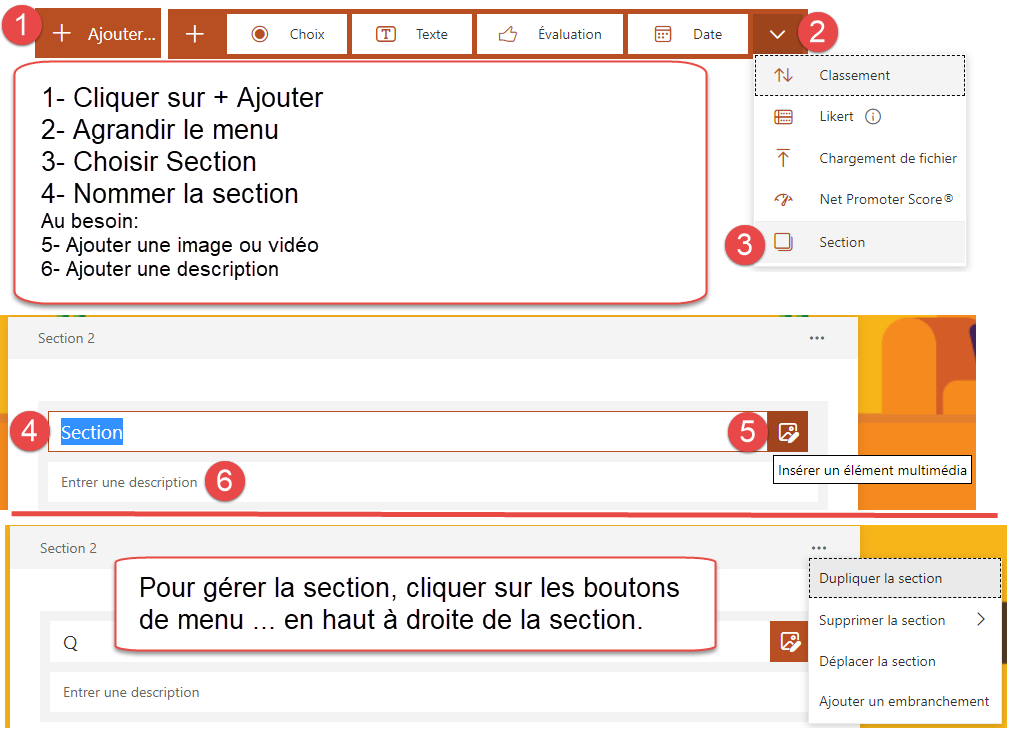
Les embranchements permettent de rediriger la personne plus loin vers une autre section du formulaire. On peut le faire pour chaque option de réponse à choix multiple ou directement suite à une question pour sauter une section du questionnaire.
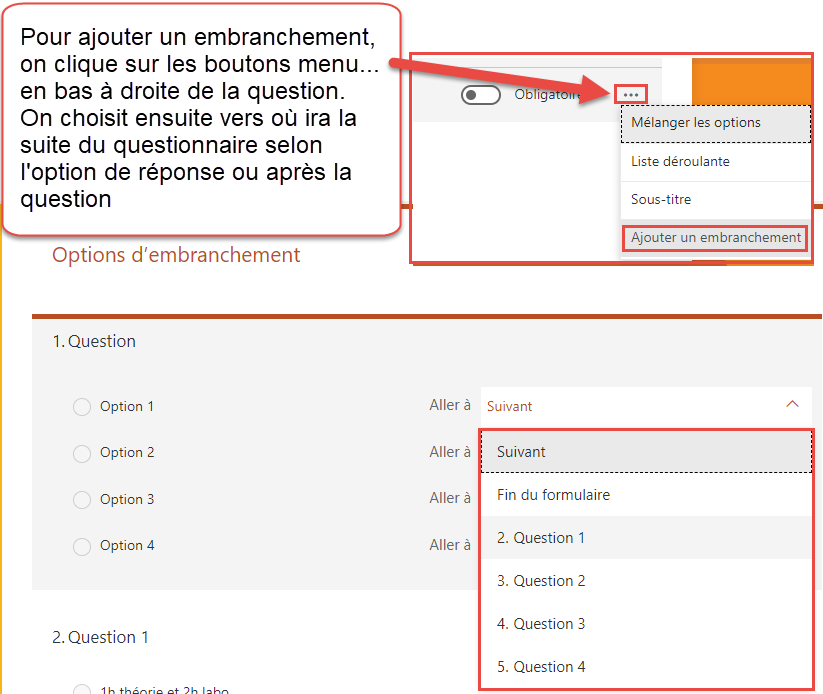
L’évaluation formative fréquente est susceptible d’aider les étudiants à mesurer leur compréhension dans le cours. En créant un questionnaire autocorrectif et en y incluant des rétroactions à chaque question, nous offrons la possibilité aux étudiants de se préparer de façon autonome et efficace.
Pour y arriver:
- Utiliser des questions à choix multiples car elles permettent la rétroaction.
- Indiquer la bonne réponse
- Ajouter un pointage représentatif à la bonne réponse
- Ajouter une rétroaction à chaque option de réponse.
- Ajuster les paramètres comme suit:
Paramètres -Option de questionnaire – Activer le réglage: Afficher automatiquement les résultats.
Les répondants verront leurs résultats et les bonnes réponses immédiatement après l’envoi du questionnaire.
- Il est possible d’ajouter d’autres types de questions autocorrectives, mais elles n’offrent pas de rétroaction possible.
Guide sur l’utilisation de Forms
Guide en format PDF à propos de l’utilisation de Forms, de la création d’un questionnaire à la publication des résultats
Tutoriel complet sur l’utilisation de Forms