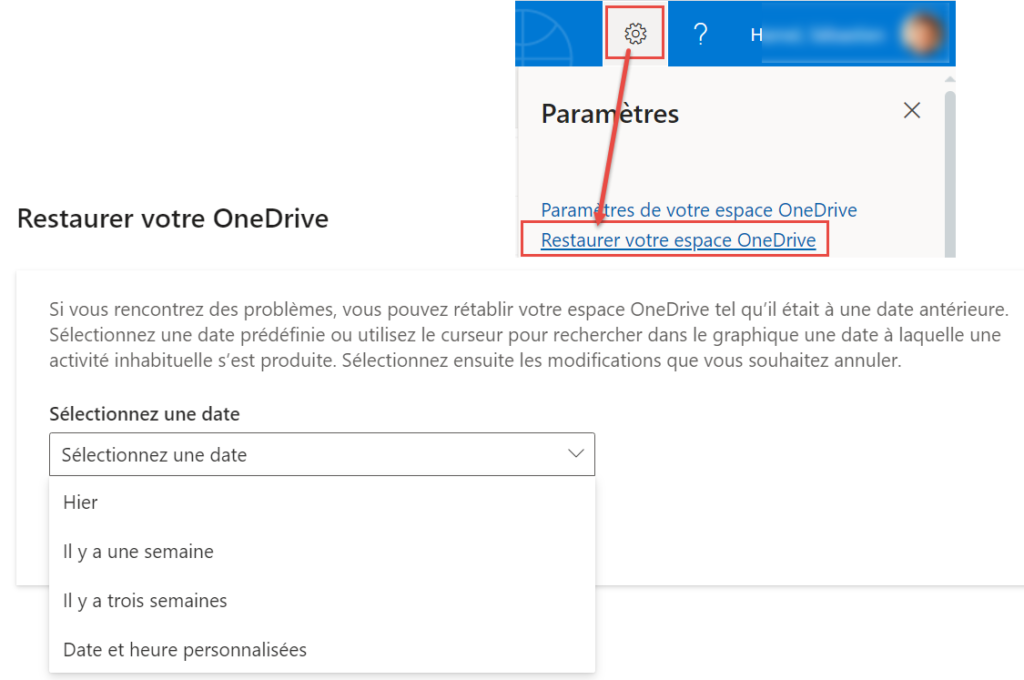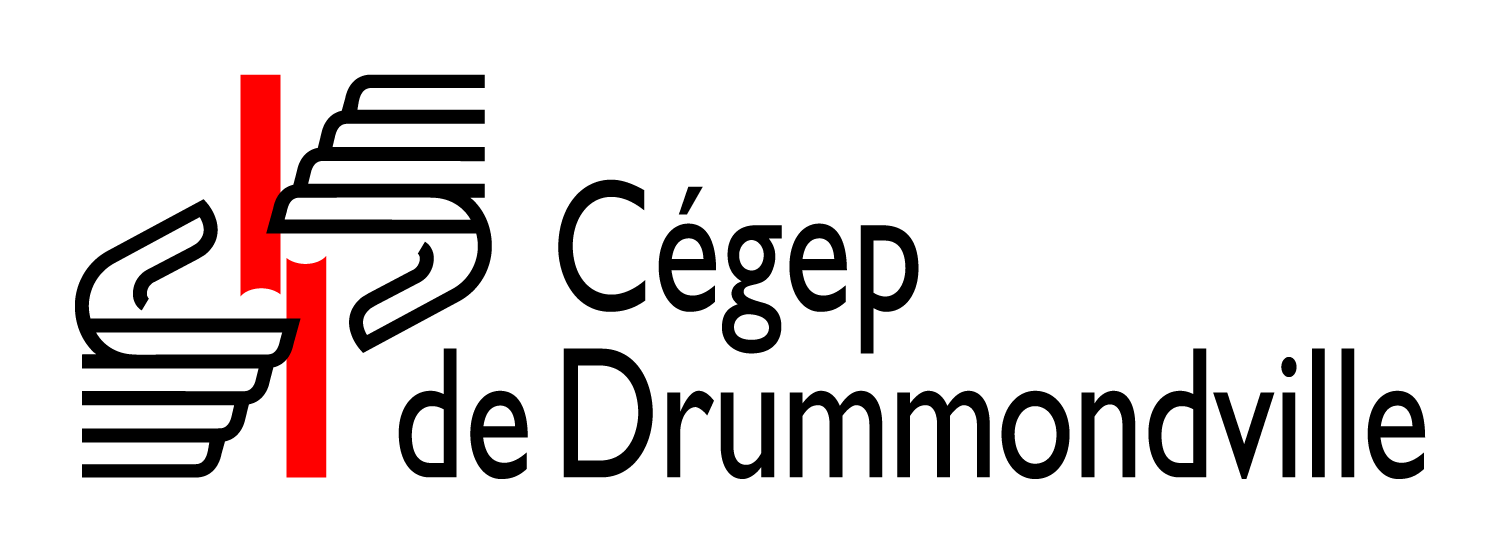Qu’est-ce que OneDrive?
![]()
- Survol de OneDrive
- Accessible sur tous vos appareils et de partout
- Nombreuses possibilités
- Télécharger : Prise en main PDF OneDrive
- Partage spécifique (par défaut) : il est nécessaire d’ajouter le nom ou le courriel de chaque personne ou un groupe Office 365;
- À tout le monde : ouvert à tout le monde. Il n’est pas nécessaire de se connecter pour consulter le document;
- De mon organisation : seules les personnes du Cégep peuvent se connecter et consulter le document.
- Utiliser le courriel reçu lors du partage;
- Y accéder dans Microsoft 365 dans OneDrive en ligne;
- Y accéder dans l’application mobile avec le bouton de menu Partagé.
Une fois le fichier partagé, il est possible de collaborer à plusieurs dans le même document en même temps. Selon le type de partage, les gens peuvent modifier le même document en même temps.
Il faut accéder au document partagé par OneDrive ou par le lien reçu par courriel.
Une fois tous ensemble dans le document, le fichier se sauvegarde en continu et on voit le nom des participants qui écrivent dans l’espace.
Voir l’aide de Microsoft sur la collaboration dans un fichier OneDrive.
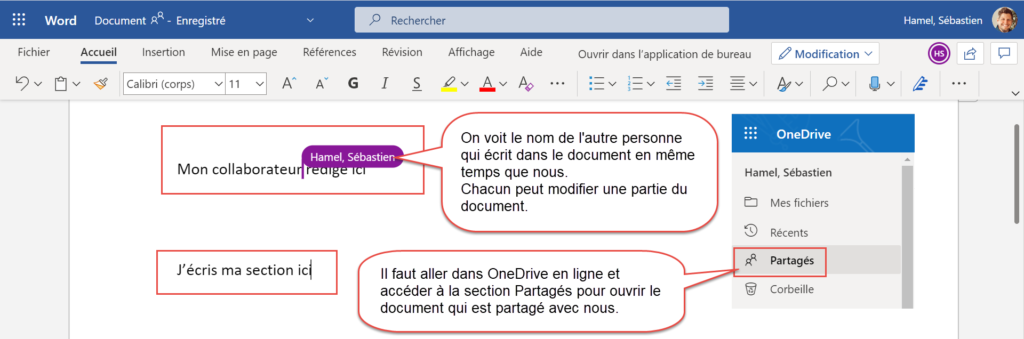
Dans OneDrive, il y a des réglages Avancés de la gestion des accès à vos fichiers. Il faut les utiliser au besoin.
- Se connecter à OneDrive;
- Gérer l’espace et les fichiers synchronisés dans OneDrive;
- Ajouter les dossiers du Bureau et le dossier Documents dans OneDrive.
- Consulter vos fichiers;
- Partager des fichiers;
- Télécharger des fichiers, photos et numérisations vers OneDrive;
- Enregistrer des fichiers vers OneDrive à partir d’autres applications.
Il est possible de demander aux étudiants de remettre un fichier de grande taille qui dépasse la limite de 200Mo de LÉA sans avoir à le faire par MIO.
Directement à partir de OneDrive, on peut créer une structure de dossiers et demander aux étudiants d’y déposer leur fichier.
Il s’agit de fournir un lien qu’ils utiliseront pour téléverser leur fichier directement vers votre espace OneDrive sans qu’ils puissent voir les autres documents qui s’y trouvent. De cette façon, vous récupérez les travaux dans votre OneDrive sans gérer de MIO venant de plusieurs groupes en même temps.
ASTUCE pour l’évaluation
Pour vous simplifier la tâche quand vient le temps de faire la correction du fichier remis dans OneDrive, voici une astuce intéressante:
- Joindre la grille d’évaluation en format Word à l’énoncé du travail.
- Demander à l’étudiant de la personnaliser en écrivant son nom en haut de la grille, dans un espace prévu pour ça.
- Demander à l’étudiant de remettre ce fichier comme étant son travail en plus de remettre le fichier volumineux par OneDrive.
- Télécharger en bloc les travaux (grilles) des étudiants
- Évaluer et annoter directement dans la grille pour chaque étudiant.
- Retourner les travaux corrigés en bloc pour que chaque étudiant puisse avoir accès aux commentaires dans sa grille.
De cette façon, vous pourrez ouvrir une grille et accéder au fichier de votre OneDrive, annoter dans la grille et retourner le résultat aux étudiants sans avoir à créer une grille pour chaque étudiant.
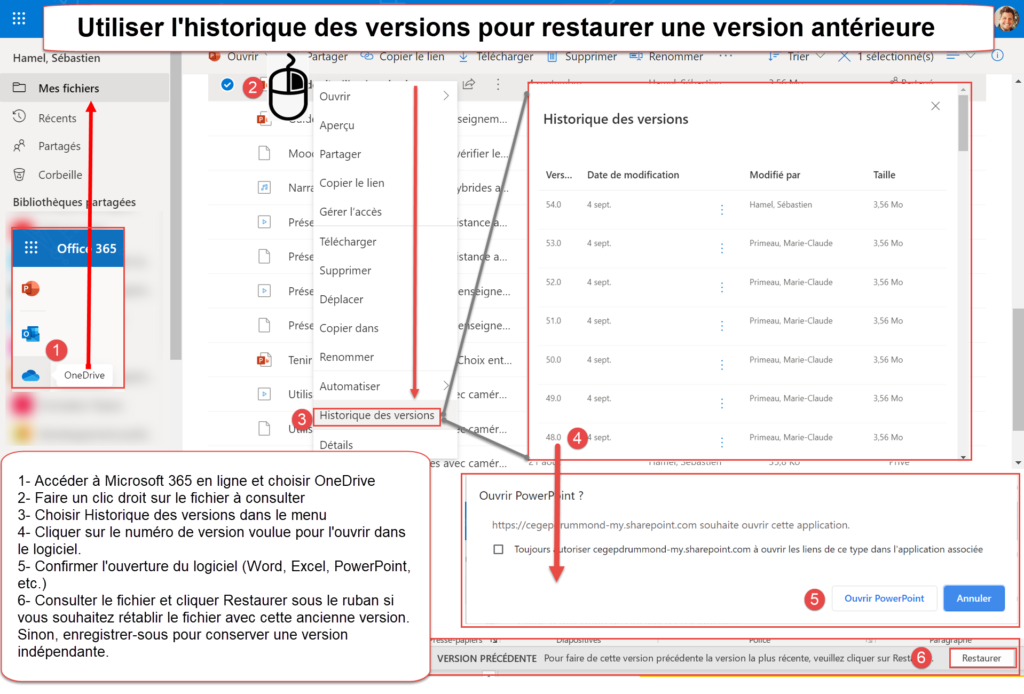
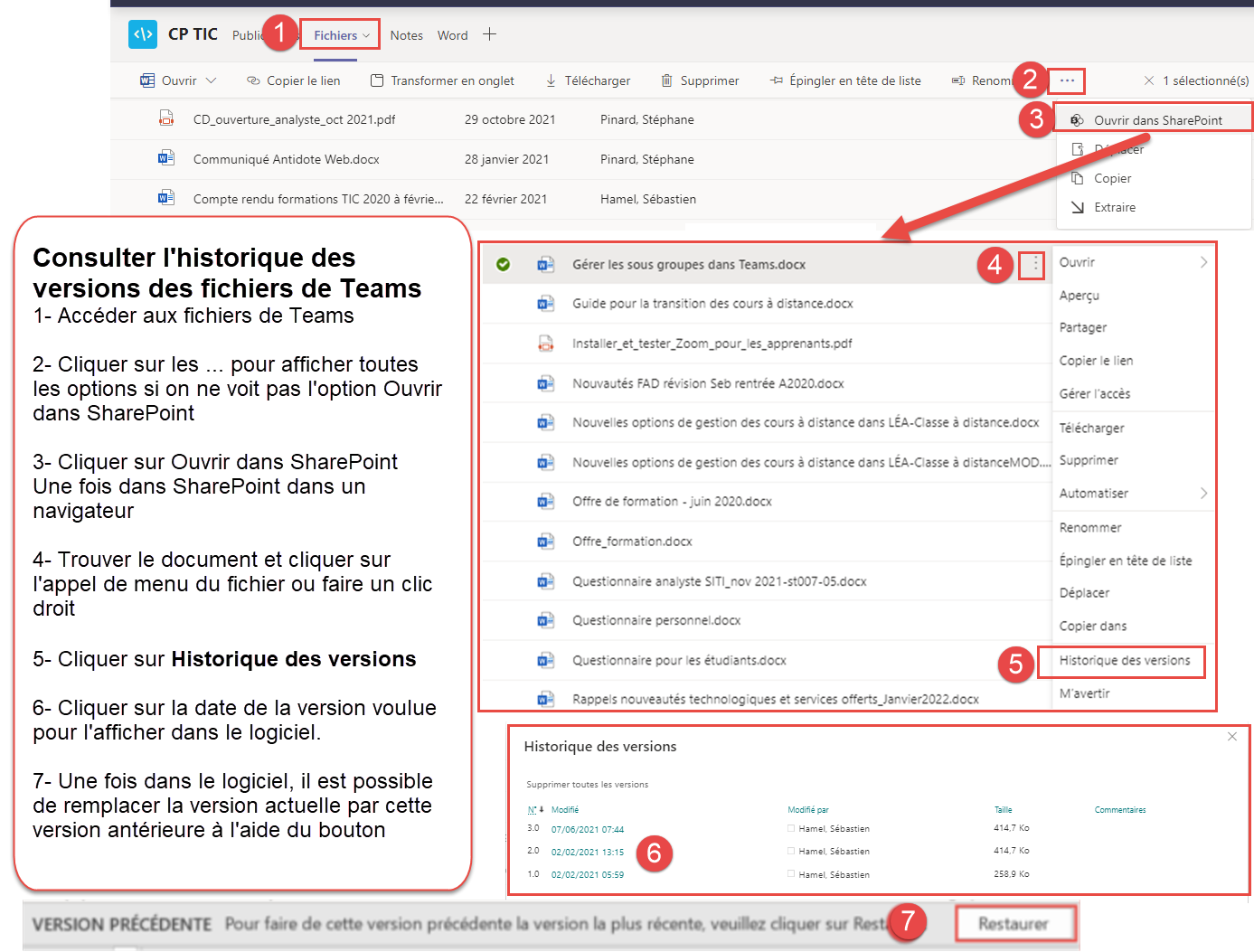
Il est possible de restaurer votre espace OneDrive au complet. Il faut afficher les paramètres de OneDrive et choisir Restaurer votre espace OneDrive. On peut choisir une date antérieure et faire restaurer le tout.
Voir l’aide de Microsoft à propos de la restauration de OneDrive.