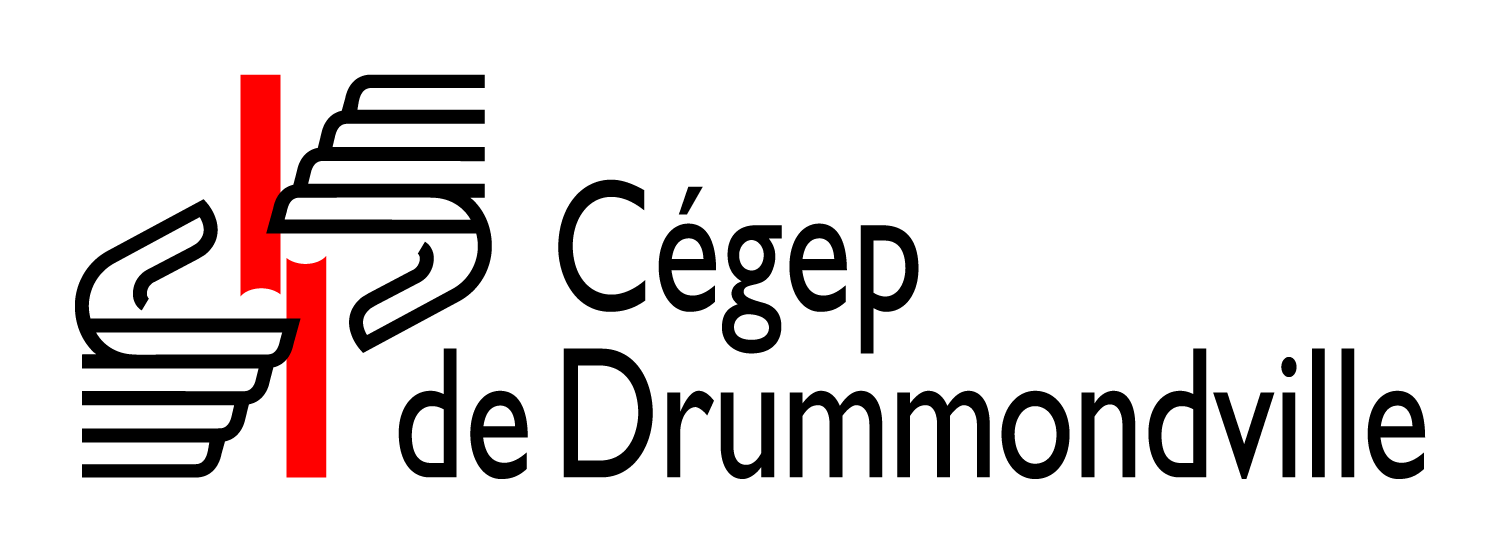Teams de classe offre un environnement de classe virtuelle complet :
- Ajout des étudiant.e.s selon vos cours-groupes;
- Application Devoirs pour attribuer, récolter et évaluer des travaux grâce aux barèmes;
- Espace de dépôt de fichiers;
- Espace de fichiers protégés dans le dossier Support de cours;
- Environnement collaboratif;
- Espace d’échange sous la forme d’un fil de discussion;
- Clavardage en sous-groupe ou en privé;
- Vidéoconférence de groupe ou privée.
Capsules d’aide en vidéo de l’aide de Teams
FAQ des enseignants à propos de Teams de classe
Guide d’utilisation de Teams de classe (Cégep de Shawinigan)
Il est plus efficace de travailler dans le logiciel Teams plutôt que de travailler en ligne dans la version web. Il faut installer Teams à partir de la version en ligne en cliquant sur la pastille de votre compte dans le coin en haut à droite.
Pour être tenu au courant des nouveautés dans Teams, on peut suivre les pastilles rouges de nouveautés, aller consulter les Équipes et canaux en caractère gras et paramétrer les notifications en passant par les paramètres sous la pastille de votre compte en haut à droite.
Aide de Microsoft : En savoir plus sur les notifications.
Si le système ou l’enseignant.e vous ajoute manuellement à son équipe, vous recevrez un courriel vous informant que vous avez été ajouté à l’équipe. Sinon, il est possible que vous receviez un code d’équipe à utiliser pour rejoindre une équipe.
Voici la procédure pour créer un code et rejoindre l’équipe à l’aide d’un code d’équipe.
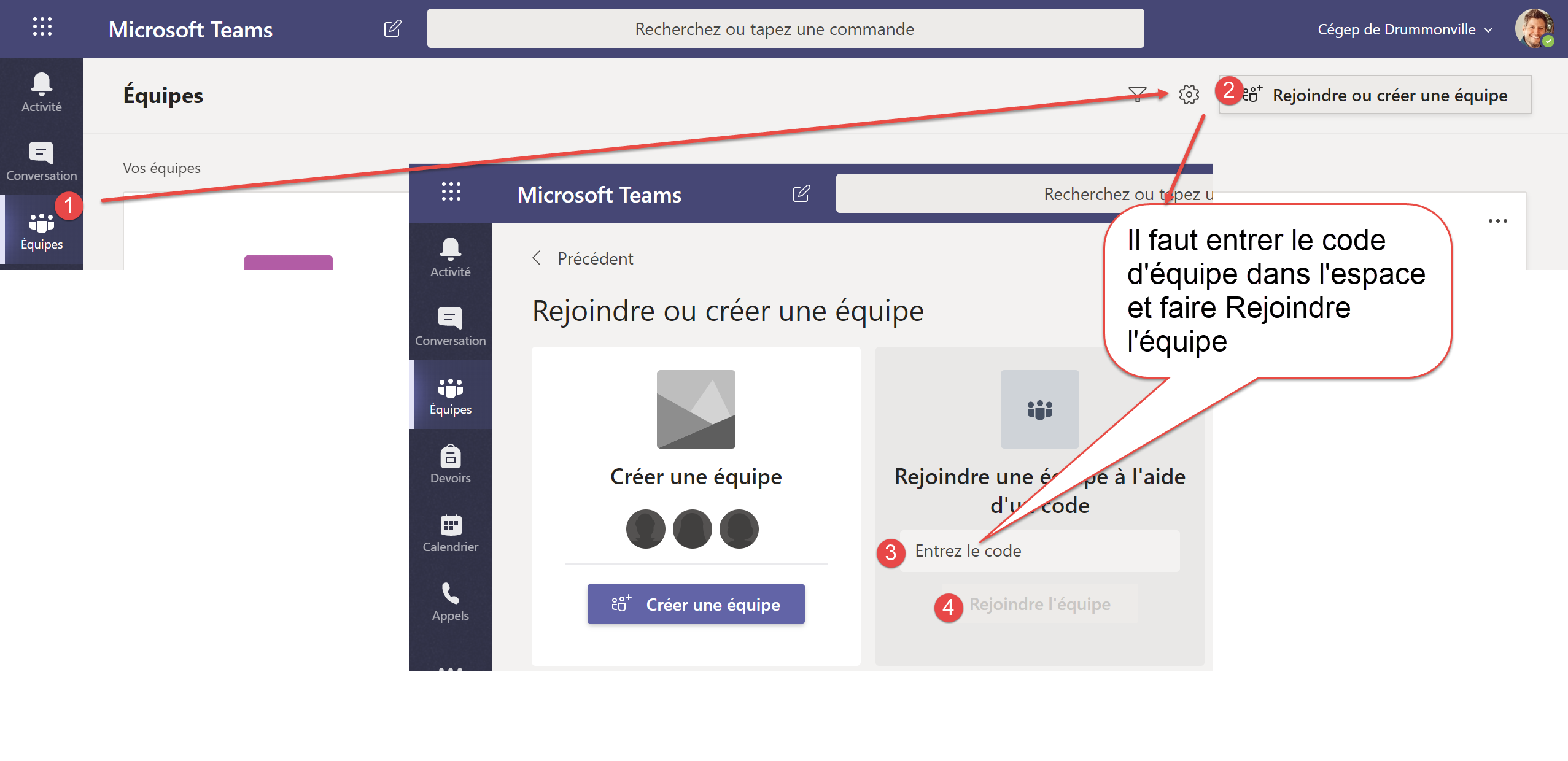
Utiliser Teams en vidéoconférence
Deux outils de visioconférence sont offerts dans l’environnement du cégep : Teams et Zoom.
Pour revoir la base du fonctionnement de Zoom, voir cette page.
Pour toute activité de visioconférence, il est important d’avoir accès au matériel suivant :
- Une webcam (recommandé);
- Micro-casque ou micro et haut-parleurs.
Habituellement, un ordinateur portable possède un micro et des haut-parleurs intégrés ainsi qu’une webcam. Un appareil mobile peut aussi convenir pour suivre une visioconférence, mais le petit écran peur rendre l’expérience plus difficile, surtout si l’hôte partage son écran ou demande de collaborer dans un document.
Avant de débuter, il est important de s’assurer que votre ordinateur est bien configuré pour la vidéoconférence.
Voir la procédure pour configurer les périphériques audio et vidéo dans Teams.
Vous pouvez entrer en réunion directement dans l’onglet Publication de votre Teams ou planifier une réunion afin que les membres de votre équipe puissent y accéder facilement.
 Cliquez ici pour consulter la procédure
Cliquez ici pour consulter la procédure
Il est facile de trouver une personne et d’entrer en contact avec elle. On peut aussi inviter d’autres personnes dans la rencontre.
 Cliquez ici pour consulter la procédure
Cliquez ici pour consulter la procédure
En copiant le lien d’une réunion, vous pouvez envoyer une invitation sans passer par les outils de Teams.
Cliquez ici pour consulter la procédure
Enregistrer une réunion permet de rendre le contenu de la rencontre disponible à postériori pour les absents ou comme référence.
Il est aussi possible de tenir une rencontre seul et de se servir de l’enregistrement de la rencontre en partage d’écran pour créer une capsule pédagogique, un cours à visionner de façon asynchrone, faire une démonstration etc.
- Auparavant, l’enregistrement se logeait automatiquement dans Stream à la fin du traitement.
- Maintenant, l’enregistrement reste dans le SharePoint de l’équipe ou le OneDrive de la personne qui lance l’enregistrement.
- Le partage est automatique avec les participants de la rencontre.
Une fois la vidéo prête, il est possible de:
- Accéder à la vidéo par le clavardage de la rencontre
- Modifier le partage pour limiter l’accès à la vidéo.
- Télécharger la vidéo pour la diffuser ailleurs ou la conserver.
- Supprimer l’enregistrement.
Procédure texte ici
Une fois que l’enregistrement d’une réunion a eu lieu, il est possible de faire générer la transcription des propos tenus de façon automatique en en français (Canada). Il est certain que la qualité de la prononciation améliore grandement le résultat final et qu’une révision / modification doit être faite pour garantir l’exactitude du texte. Comme la transcription se fait en fonction du temps, le minutage est ajouté au texte. Il est tout de même simple de supprimer afin de conserver uniquement le texte. Voici comment faire:
- Accéder à l’enregistrement de la rencontre. Voir la section plus haut pour la gestion de l’enregistrement de la rencontre au besoin.
- Cliquer sur Paramètres vidéo
- Sous Transcription et légende, cliquer le bouton Générer
- Choisir Français (Canada)
- Cliquer Générer
- Attendre que le traitement se fasse.
- Cliquer l’icône Transcription
- Écouter la vidéo et lire le texte pour valider son exactitude et modifier au besoin. Cliquer le bouton Modifier qui apparaît en survolant la zone de texte à modifier.
- Télécharger le fichier de transcription en format .vtt
- Accéder au site de conversion des fichiers .vtt en texte: https://web.microsoftstream.com/VTTCleaner/CleanVTT.html
- Importer le fichier .vtt et copier le texte nettoyé pour le coller ailleurs au besoin.
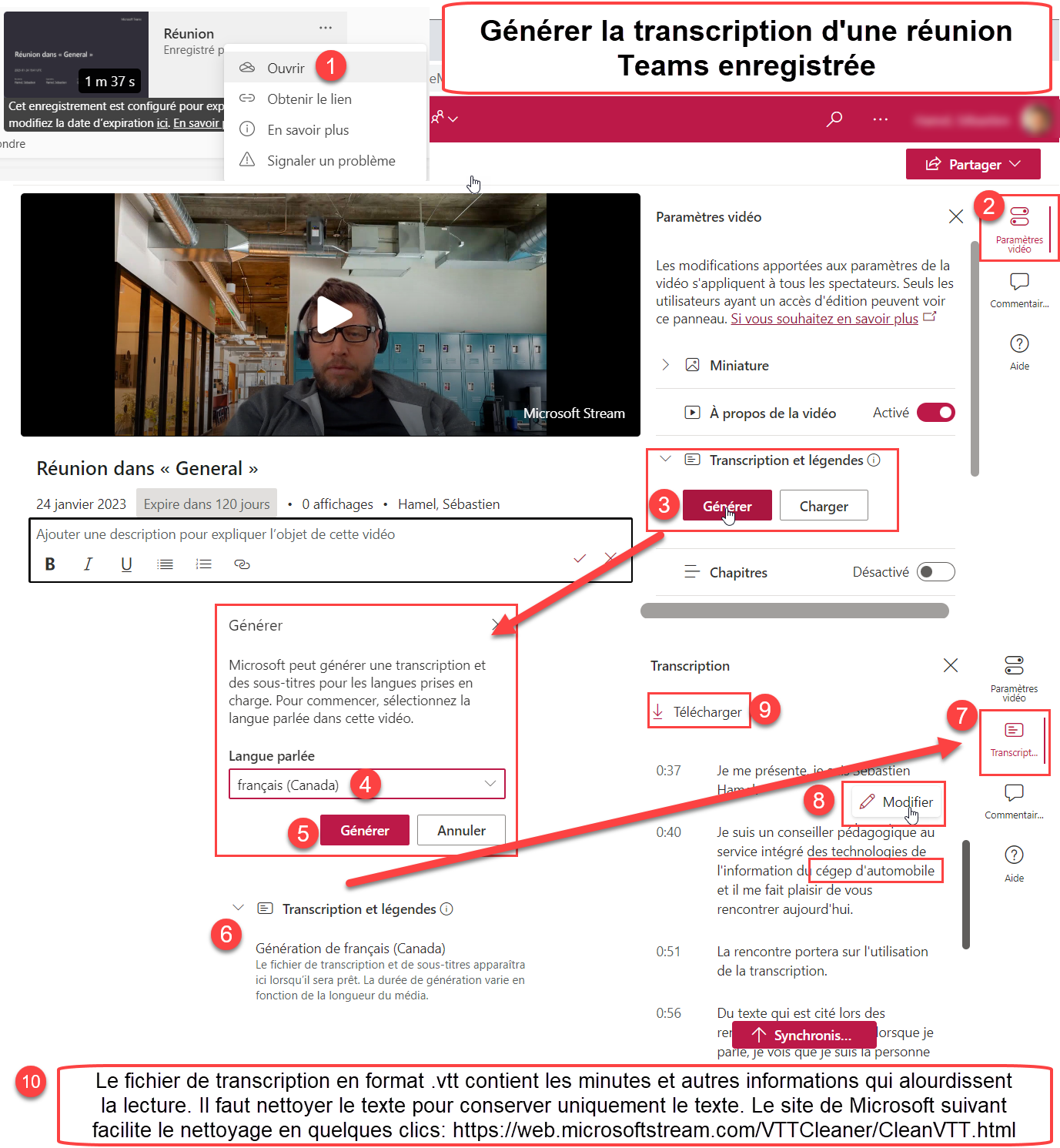
Annoter lors du partage d’écran dans Teams
Dans une réunion Teams, il est possible d’annoter par-dessus ce qui est partagé à l’écran. Une barre d’outils offre la possibilité de superposer divers types de traces : Dessin au crayon, pointeur laser, notes, texte, formes.
Lorsque le partage d’écran est lancé, la barre d’outils apparaît dans le haut de l’écran du présentateur et il faut cliquer sur l’icône de crayon pour annoter par-dessus l’écran.
Lors du lancement, il y a l’option d’offrir la possibilité à tous d’annoter ou de conserver ce droit pour le présentateur.
On utilise la barre d’annotation pour ajouter du contenu à ce qui est partagé.
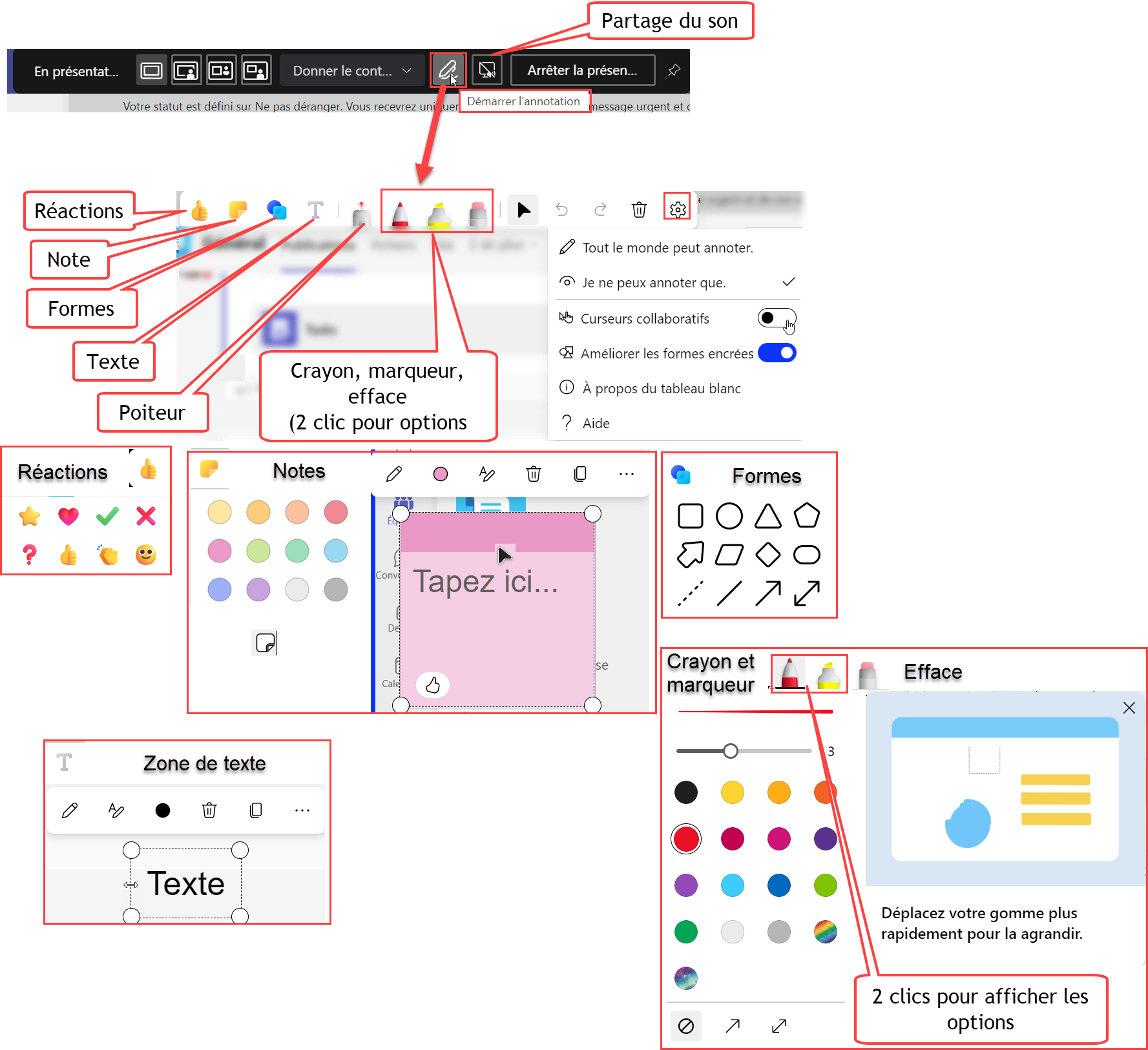
Pour une rencontre Teams, il est possible de consulter la liste des participants par le clavardage de la rencontre.
Si la rencontre a été planifiée, il est possible de consulter les présences en passant par le calendrier de Teams pour afficher les détails de la rencontre. Un onglet Présences permet de les consulter et de télécharger le fichier contenant les détails.
 Cliquez ici pour consulter la procédure
Cliquez ici pour consulter la procédure
Gestion des fichiers dans Teams
Par défaut, Teams est ouvert et collaboratif. Donc, les membres peuvent modifier les fichiers à leur guise sauf dans le dossier Support de cours du canal Général d’un Teams de classe.
Pour modifier les droits des membres pour un canal ou dossier donné, il faut utiliser l’option Gérer l’accès aux fichiers en passant par Sharepoint selon la procédure ci-contre.
En passant par SharePoint pour la gestion des fichiers de Teams, il est possible de sélectionner plusieurs dossiers et fichiers et de Copier dans une autre équipe en choisissant le canal de destination.
Voir la capsule pour la procédure.
On peut afficher un document sur un onglet afin d’en faciliter l’accès.
Toutes les personnes du Teams peuvent modifier et collaborer dans le même document qui se trouve dans les fichiers d’un canal à l’exception du dossier Support de cours qui est en lecture seule pour les étudiant.e.s.
Word en ligne ouvre dans Teams afin d’y modifier directement le fichier au besoin.
C’est une façon d’utiliser les fichiers d’un Teams dans Windows sans nécessairement aller dans Teams. Il faut s’assurer que OneDrive est bien connecté et fonctionnel sur notre poste informatique.
Pour ce faire, allez dans les fichiers du Teams que vous voulez synchroniser et cliquez sur le bouton Synchroniser. Cette opération lance OneDrive pour qu’il synchronise les fichiers dans un dossier OneDrive parallèle à votre dossier personnel. Il se nomme, dans notre cas, Cégep de Drummondville. Tous les fichiers externes à notre OneDrive synchronisés iront se placer dans ce dossier. Un raccourci se crée automatiquement dans la zone Accès rapide.
Pour consulter l’historique des versions d’un fichier de Teams, il faut accéder à SharePoint:
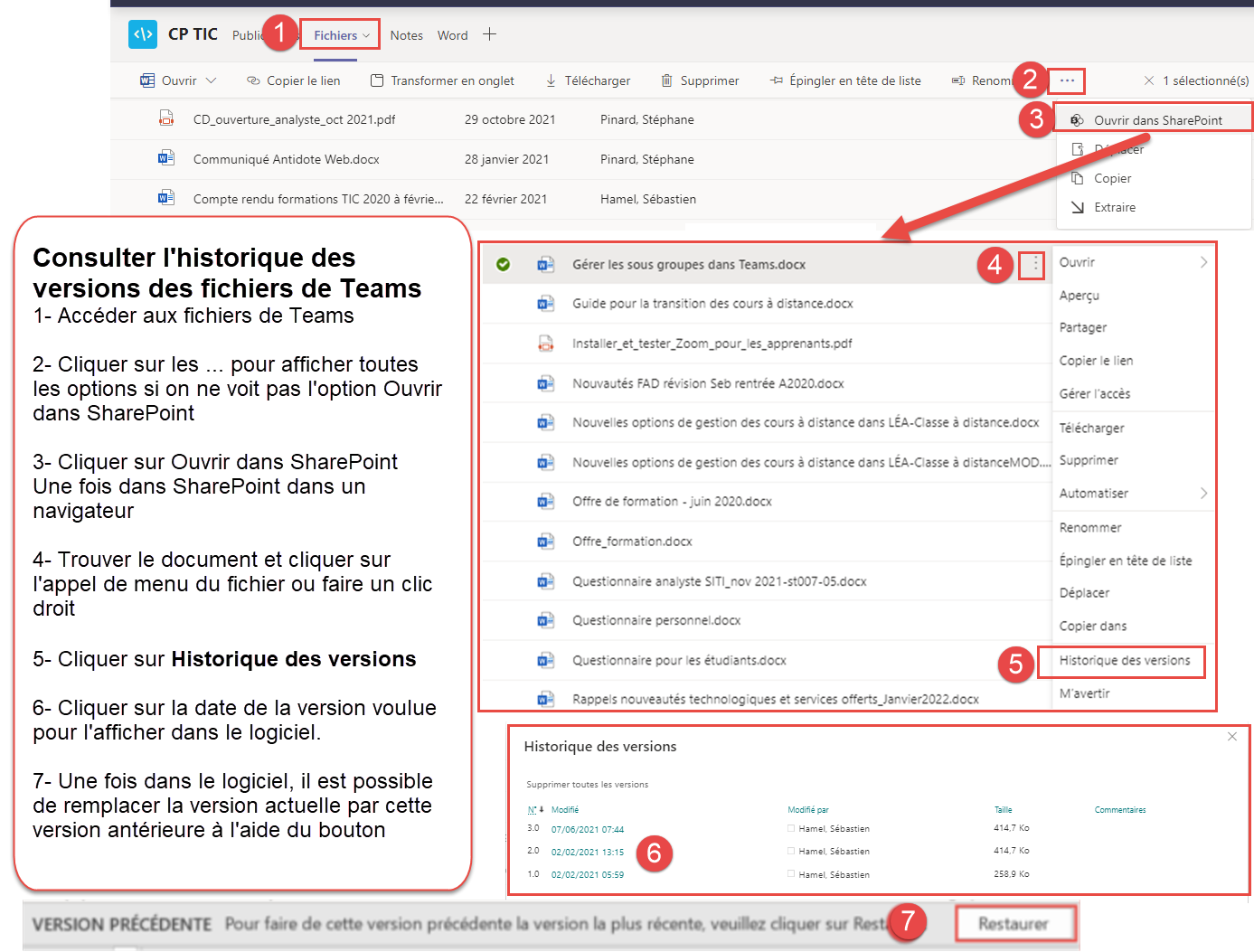
Teams de classe
Aide de Microsoft sur l’utilisation de Teams de classe
Guide de lancement rapide de Teams de classe (PDF)
Lien vers la présentation de la formation : Accompagner c’est rendre autonome.
Le Teams de classe offre un environnement de classe numérique facilitant la gestion de votre groupe en enseignement à distance ou avec des appareils numériques.
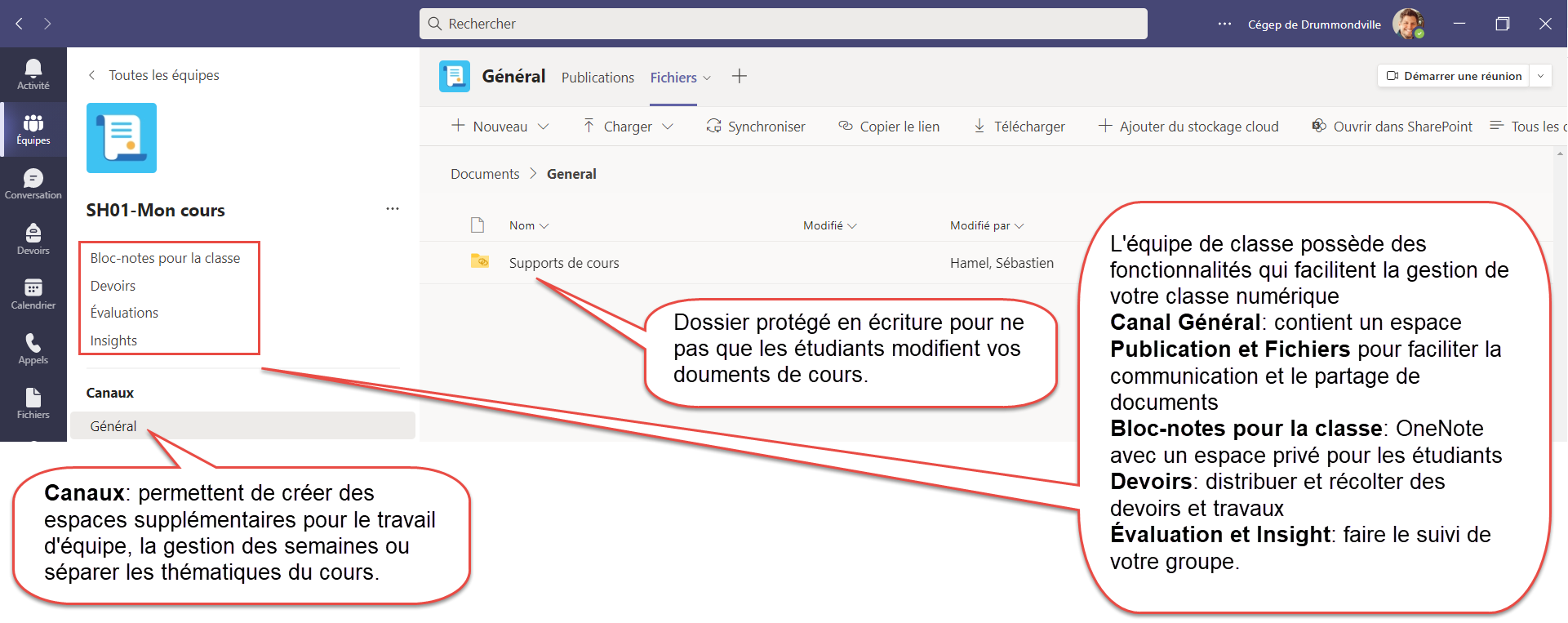
L’équipe du SITI a mis en place un système qui vous permet d’obtenir une équipe Teams par groupe-classe avec vos étudiant.e.s déjà ajoutés et mis à jour automatiquement.
Il ne reste qu’à activer les équipes (disponible peu avant la rentrée).
Les équipes sont nommées en fonction de la session en cours, du nom du cours et du numéro de groupe. Ex: A21-Électricité Gr1
Suivez cette procédure pour découvrir vos équipes et les activer en quelques clics.

- Utiliser Teams sous diverses plateformes
- Logiciel: la meilleure plateforme pour utiliser Teams, à installer au besoin
- En ligne: pas recommandé pour les enseignants car plus limité: partage d’écran, affichage des caméras
- Mobile: pratique pour le clavardage et le suivi des activités
- Organiser l’équipe avec les canaux et Onglets
- Devoirs
- Barème
- Questionnaires
- Fichiers
- Général-Support de cours: dossier protégé en écriture
- Les autres canaux les fichiers sont modifiables par défaut. ON peut réduire les droits par SharePoint
- Synchronisation avec OneDrive
- SharePoint: pour plus d’option de gestion des fichiers
- Épingler en tête de liste pour les rendre accessibles
- Ajouter en onglet
- Bloc-notes de classe
- Ajouter un onglet
- Site web
- Document (Word, PDF, etc)
- Vidéo YouTube
Gestion des membres
- Planifier une rencontre par le Calendrier:
- Périodicité
- Options de la rencontre
- Rejoindre une rencontre Teams
- Utiliser la vidéo dans Teams
- Activer la vidéo
- Changer l’arrière plan
- Animer une rencontre dans Teams
- Clavardage
- Liste des participants
- Partager du contenu à l’écran
- Sous-groupes
- Présences à la rencontre
- Enregistrement: vers Stream jusqu’à cet été, ensuite vers le SharePoint de l’équipe
- Régler certains Paramètres de Teams
- Communiquer et collaborer dans Teams
- Clavardage: texte, audio, vidéo
- Identifier quelqu’un @nom, prenom
- @équipe
- @canaux
- Suivre des canaux et alertes
- Collaborer avec les documents dans Teams
- Plus loin avec un site SharePoint
Créer des devoirs et des travaux
Bloc-Notes pour la classe
Le bloc-notes pour la classe est un bloc-notes OneNote intégré à Teams et spécialement conçu pour la classe.
On y trouve :
- Bibliothèque de contenu : espace en lecture seule pour y déposer des notes et documents à l’intention des étudiant.e.s.
- Espace collaboratif : espace ouvert où tous les membres peuvent écrire.
- Section privée pour chaque étudiant.e : l’enseignant.e peut y distribuer des pages à l’aide du gestionnaire de bloc-notes de classe.
- Espace privé pour les enseignant.e.s
Aide complète sur le Bloc-note pour la classe
Quelques vidéos sur l’utilisation du Bloc-notes pour la classe (Campus RÉCIT)
Aide sur Distribuer des pages et sections
Pour voir comment examiner les travaux des étudiants, passez à 1:32
Le bloc-notes de classe dans Teams (aide complète de Microsoft)
- C’est un bloc-notes OneNote avec une structure facilitant le travail avec des étudiants en classe
- C’est donc un cartable numérique avec des sections, groupes de sections et pages, organisées comme un livre
- Permet d’exploiter:
- L’espace de dépôt d’informations avec la _Bibliothèque de contenu
- La collaboration dans l’_Espace de collaboration
- Le travail individuel et de suivi de la progression du travail des étudiants dans les Blocs-notes d’étudiant
- L’espace Enseignant uniquement permet d’y créer et y déposer les pages à distribuer, prendre des notes et observations, etc.
Pour débuter avec le bloc-notes de classe
- Créer le Bloc-notes la première fois à partir de l’onglet du canal Général
- Choisir la structure du dossier privé des étudiants
- Moins de dossier facilite l’utilisation
- Nommer les dossiers de façon explicite
- Modifier la structure de base des espaces selon vos besoins
- Le bloc-notes vient avec des pages et sections d’explications qui peuvent être effacées et personnalisées.
- Ajouter les sections à l’aide du bouton
- Ajouter les pages à l’aide du bouton
- Ajouter du contenu au besoin: texte, images, liens, etc.
Travailler dans le Bloc-notes dans les applications disponibles
- Directement dans Teams : mettre en plein écran pour faciliter l’utilisation
- Ouvrir dans le navigateur pour l’afficher indépendamment dans un onglet de navigation
- Ouvrir dans l’application OneNote pour exploiter toutes les fonctions de OneNote.
- Dans OneNote : installer le complément pour le bloc-notes de classe afin de gérer la distribution des pages aux étudiants Télécharger ici
- Appareil mobile: Si on utilise Teams de classe sur mobile, il faut avoir l’application OneNote installée pour que le bloc-notes puisse ouvrir
Gestion des espaces privés des étudiants
- Se fait à l’aide de l’onglet Bloc-notes pour la classe de OneNote (Complément pour l’application)
- Facile de distribuer des pages, des sections au besoin
- Créer une page dans l’Espace réservé à l’enseignant et les distribuer
- Examiner la page de chaque étudiant
Fonctions de OneNote à connaître selon les onglets
Accueil
- Même outils d’édition que les logiciels Office
- Ajout de balises et indicateurs pour étiqueter certains contenus pour en faciliter le repérage
- Envoi d’une page par courriel, simple et rapide
- Création de tâches Outlook directement dans OneNote
Insertion
- Insérer de l’Espace au besoin
- Insertion d’une impression de fichier : affiche le fichier directement dans la page pour faciliter la lecture et la prise de note à côté
- Ajout de commentaires audio et vidéo sur une page
- Insertion de la date et heure en un clic
- Création de modèles de pages pour les insérer avec une structure préétablie sans avoir à la refaire à chaque fois
- Ajout d’équations mathématiques et symboles
Dessin
- Dessin à main levée avec une tablette graphique
- Marqueur
- Formes
- Convertir le texte manuscrit en texte tapé ou en formules mathématiques
Affichage
- Modifier l’arrière-plan des pages : pages de couleur
- Ajout de réglures, quadrillés